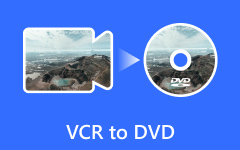Helpoin tapa polttaa kiintolevy SSD: lle

Jos tietokoneesi kestää kauan, se on todennäköisempi, koska se toimii perinteisellä kiintolevyllä, jota kutsutaan myös kiintolevyasemaksi. Monet ihmiset odottavat parantavan tietokoneidensa suorituskykyä. Solid State Drive, lyhennetty SSD, on erinomainen ratkaisu. Jopa vanha SSD-tietokone käynnistyi paljon nopeammin kuin uusi tietokone, joka toimii tavallisella kiintolevyllä. Joten, kun harkitset tietokoneesi päivittämistä, voit korvata HDD: n SSD: llä. HDD: n kloonaaminen SSD: hen tulee nyt uusi haaste. Siksi aiomme jakaa useita tapoja kloonata kiintolevy SSD: ään Windows 7, 8 / 8.1 ja 10.
Osa 1. Kloonaa HDD SSD: lle ilman kolmannen osapuolen ohjelmistoja
Jotkut ihmiset eivät halua asentaa kolmannen osapuolen työkaluja tietokoneisiinsa. Tämä on hyvä asia, koska Microsoft on integroinut monia hyödyllisiä työkaluja Windows-käyttöjärjestelmiin. Voimme käyttää näitä sisäänrakennettuja ominaisuuksia siirtämään OS HDD: stä SSD: ään. Koko prosessi sisältää neljä osaa: valmistele, luo kuva, palauta OS-kuvan, ja palauta OS-asema uudelleen. Käytämme esimerkkinä Windows 7ia.
1. Valmistautuminen
Kutista käyttöjärjestelmä.
Varmista, että kiintolevyllä on vain järjestelmän varattu osio ja OS-osio. Oikealla painikkeella tietokonetta työpöydällä ja valitse hoitaa. Avaa tietokoneen hallintaikkunassa varastointi ja sitten levy Management. Napsauta hiiren oikealla painikkeella OS-osio Ja valitse Shrink Volume kiintolevylle SSD: lle. Syötä arvo, joka on vähintään 10% pienempi kuin SSD: n kapasiteetti.
Poista horrostila käytöstä.
ajaa Komentorivi järjestelmänvalvojana ja kirjaudu sisään powercfg-h pois. Sulje sitten komentokehote.
Sammuta järjestelmän palauttaminen.
Oikealla painikkeella tietokonetta työpöydällä ja valitse Kiinteistöt. Kun valintaikkuna avautuu, avaa System Protection, valitse käyttöjärjestelmäsi ja napsauta Configure, tarkista vaihtoehto Katkaise järjestelmän suoja.
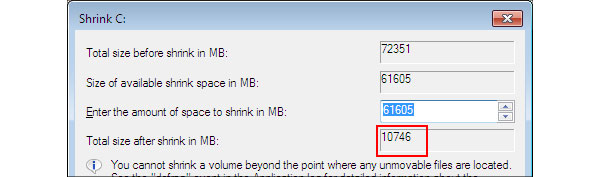
2. Kuvien luominen
Liitä USB-asema tietokoneeseen.
Mene Ohjauspaneelin ja etsiä Varmuuskopiointi ja palautus osiossa.
Klikkaa Luo järjestelmän kuva ja valitse USB-asema kiintolevy lista.
Lyö seuraava -painiketta ja sitten Aloita varmuuskopiointi kiintolevystä SSD: hen.
Kun prosessi on valmis, ponnahdusikkunassa kysytään järjestelmän levy, lisätään tyhjä levy ja noudata ohjeita järjestelmän korjauslevyn luomiseksi.
Poista sitten USB-asema ja sammuta tietokone.
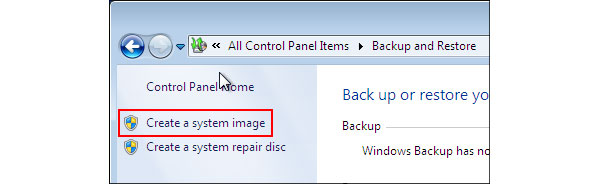
3. Kuinka siirtää OS kiintolevyltä SSD: ään
Yhdistä SSD tietokoneeseen
Irrota kaikki kiintolevyt ja kytke SSD tietokoneeseen. Käynnistä tietokone käynnistettävän USB- tai järjestelmän korjauslevyn avulla.
Korjaa tietokone
Kun graafinen ikkuna näkyy, paina Korjaa tietokone jatkaa. valita Palauta tietokone ja klikkaa seuraava painiketta. Valitse sitten Käytä uusinta ...... vaihtoehto ja osuma seuraava painiketta.
Kiinnitä kovalevy SSD: hen
Valitse uudelleen -ikkunaikkunassa Poista levyt painiketta ja tarkista jokainen kiintolevyasema, paitsi SSD. Lehdistö seuraava ja sitten osuma Suorittaa loppuun -painiketta jatkaaksesi kloonien kiintolevyn kytkemistä SSD: hen.
Käynnistä uudelleen kuvitella käyttöjärjestelmä
Napsauta lopuksi painiketta Kyllä painiketta käynnistää uudelleen kuvitella käyttöjärjestelmä. Kun olet valmis, valitse Älä käynnistä uudelleen ja sitten Sulkeminen.
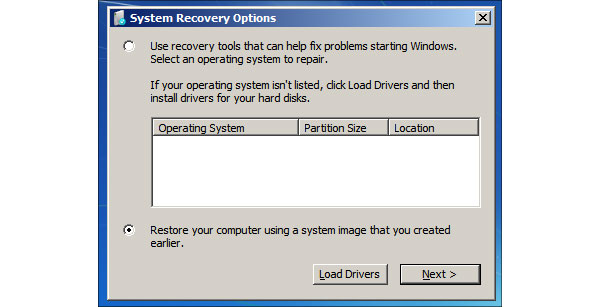
4. Kuinka käyttää OS-asemaa uudelleen
Kiinnitä kiintolevyt paitsi OS HDD tietokoneellesi ja käynnistä se.
Napsauta hiiren kakkospainiketta tietokonetta työpöydällä ja valitse hoitaa. Avata varastointi ja sitten Levynhallinnointi.
Napsauta OS-osioa hiiren kakkospainikkeella, valitse Laajenna Volume, osuma seuraava ja sitten finsh.
Avaa komentokehote järjestelmänvalvojana, syöttää winsat-levy ja paina enter näppäintä. Nyt OS on siirretty HDD: stä SSD: hen.
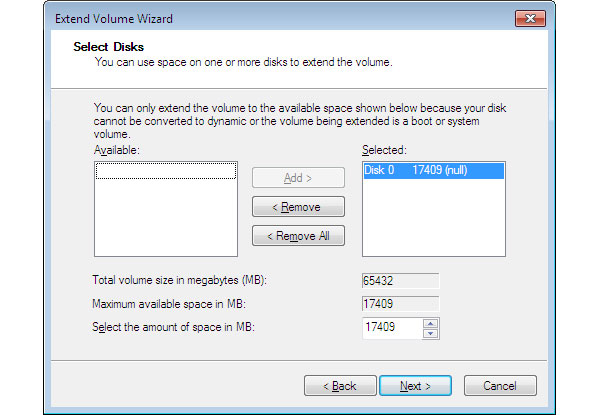
Osa 2. Siirrä kiintolevy SSD: hen ilman uudelleenasennusta
Kuten näette, kiintolevyn siirtäminen SSD: ään on monimutkaista ilman kolmansien osapuolten työkaluja varsinkin tavallisille ihmisille. Useita kolmannen osapuolen työkaluja, kuten DVDFab PC Backup, voivat yksinkertaistaa prosessia ja auttaa siirtämään kiintolevytilaa SSD: hen ilman uudelleenasennusta. Ennen siirtoa liitä SSD tietokoneellesi.
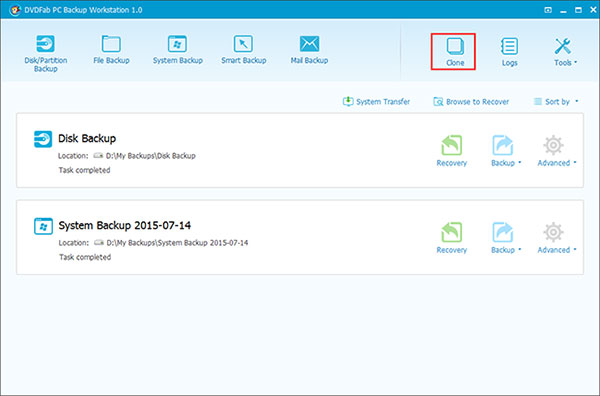
Suorita kiintolevy SSD Clonerille
Suorita tämä kiintolevy tietokoneesi SSD-klooneriksi ja napsauta klooni kuvake päälle nauha.
Valitse Järjestelmälevy
Valitse ponnahdusikkunassa järjestelmälevy ja klikkaa seuraava painiketta siirtyäksesi.
Optimoi SSD
Valitse sitten tavoiteikkunan SSD ja valitse valintaruutu Optimoi SSD.
Kloonaustiedot HDD: stä SSD: hen
Napsauta asetusten jälkeen Jatkaa -painiketta, tämä työkalu alkaa kloonata tiedot HDD: stä SSD: hen.
Koko prosessi saattaa tarvita muutaman minuutin tuntiin riippuen tietojen tai käyttöjärjestelmän määrästä.
Osa 3. Rip DVD SSD: lle
SSD on suosittu teknologiaosaamisen parissa, sillä se voi parantaa tietokoneen suorituskykyä ja tarjota sileää kokemusta. Joten, verrattuna katsella videoita DVD-asema, se on mukavampi katsella elokuvia PC. Jos haluat nauttia laadukkaista elokuvista, tarvitset tehokkaan DVD-ripperin, kuten Tipard DVD Ripper.
DVD-levyn kopiointi
Lataa levy DVD Ripper
Aseta DVD-elokuva optiseen asemaan ja suorita DVD Ripper tietokoneellasi. Klikkaa Lataa levy painiketta näytön ylälaidassa tuodaksesi videoita levyltä.
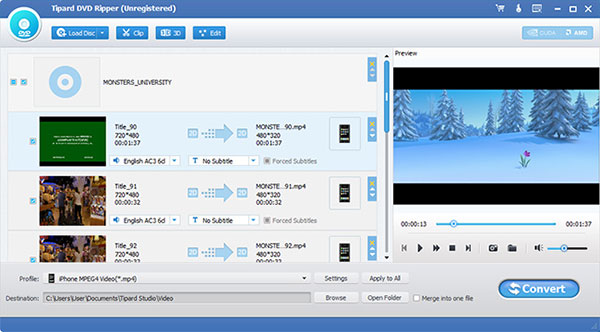
Muokkaa parametreja lähtöön
Etsi pohjaan ja napsauta Asetukset painiketta, jos haluat avata määritysikkunan. Valitse videomuoto osoitekirjasta Profiili pudotusvalikosta ja muokkaa muita parametreja haluamallasi tavalla. Sitten osua OK -painiketta vahvistaaksesi asetukset ja takaisin pääliitäntään.
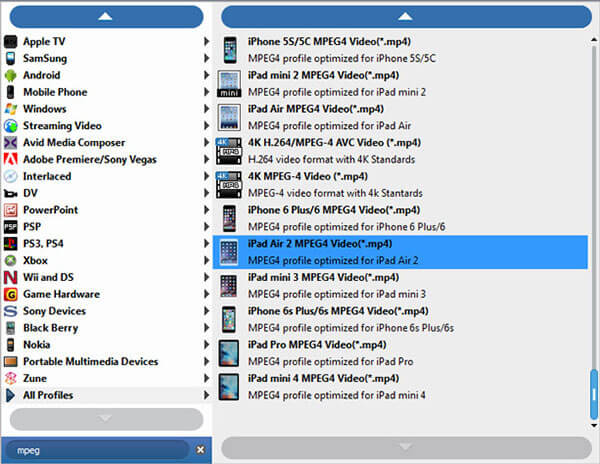
Muokkaa videotiedostoja ohjelmassa
Klikkaa selailla -painiketta ja valitse sijainti, johon haluat tallentaa lähdön. Jos haluat muokata videoita, voit painaa muokata painiketta näytön yläosassa ja avaa videonmuokkaus.
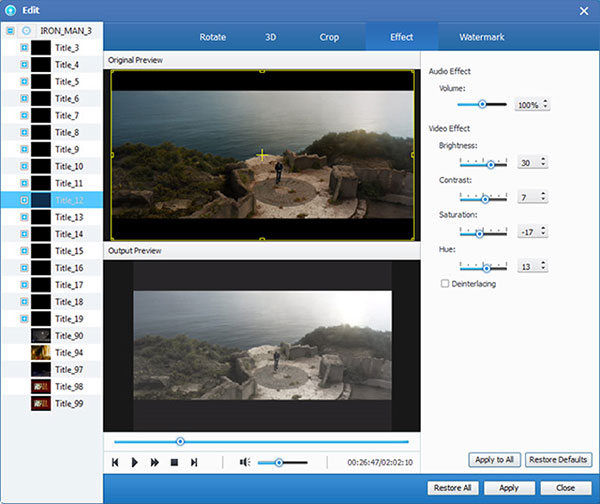
Rip DVD SSD: lle
Kun olet napsauttanut Muuntaa -painiketta, DVD Ripper alkaa siirtää elokuvia kiintolevylle.
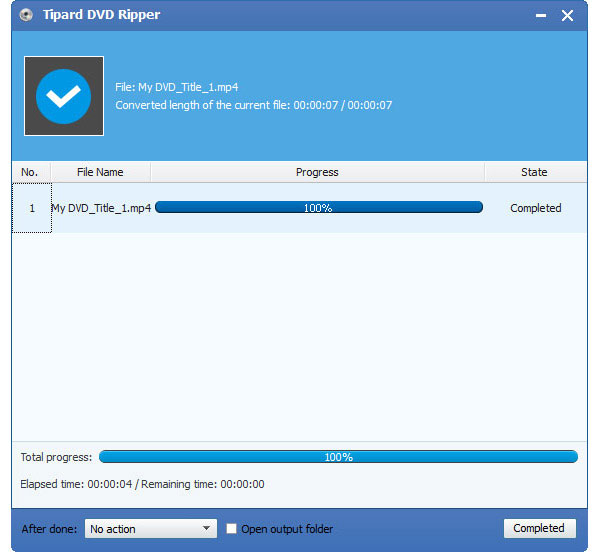
Kun prosessi on tehty, voit siirtää kopioidun elokuvan kiintolevyltä SSD: hen. Ja sitten voit nauttia laadukasta elokuvaa sujuvasti.
Yhteenveto
SSD on yhä suosittu sen vakauden ja suorituskyvyn ansiosta. Kun valmistajat lisäävät kapasiteettiaan, SSD: n hinta laskee vähitellen. Mutta koko tietokoneen päivittäminen on edelleen kallista. Vaihtoehtoinen ratkaisu on korvata kiintolevy SSD: llä. Tämä opetusohjelma näyttää kuinka kiintolevy voidaan kloonata SSD: hen. Tietenkin voit siirtää kiintolevyn OS: ltä SSD: lle ilman ylimääräisiä ohjelmistoja, koska sisäänrakennetut apuohjelmat pystyvät siirtämään OS: n SSD: hen. Jos luulet, että koko prosessi on liian monimutkainen, kolmannen osapuolen työkalu voi auttaa sinua kloonamaan HDD: n SSD: hen ilman uudelleenasennusta. Lopuksi, jos haluat katsella DVD-elokuvia SSD: llä, voit käyttää Tipard DVD Ripperia.