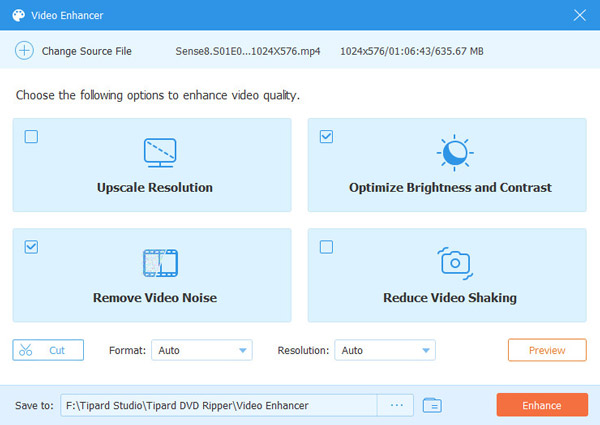Käyttöopas
Tipard DVD Ripper on all-in-one-DVD-kopiointiohjelmisto. Se voi muuntaa DVD: n mihin tahansa video- tai äänimuotoon vastaamaan erilaisia vaatimuksiasi. Lisäksi luovat muokkaustoiminnot takaavat sinulle ihanteellisen videotehosteen. Sanalla sanoen, se on käytännöllisin DVD-kopiointiohjelmisto.
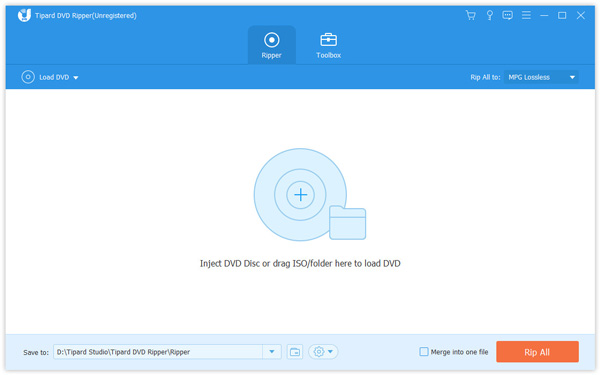
Vaihe 1 Lataa DVD -levy/kansio/ISO -tiedostot
Napsauta "Lataa levy" -painiketta ladataksesi DVD-levyn, jonka haluat muuntaa; tai valitse "Lataa DVD-levy", "Lataa DVD ISO" tai "Lataa DVD-kansio" "Lataa levy" -pudotusvalikosta. Voit myös nähdä napsauttamalla "Lisää"-kuvaketta pääliittymässä ladataksesi DVD-levyn.

Kun olet lisännyt DVD-tiedoston, voit tarkistaa käyttöliittymän tärkeimmät tiedot. Voit tarkistaa seuraavat toiminnot merkitsemällä käyttöliittymässä.
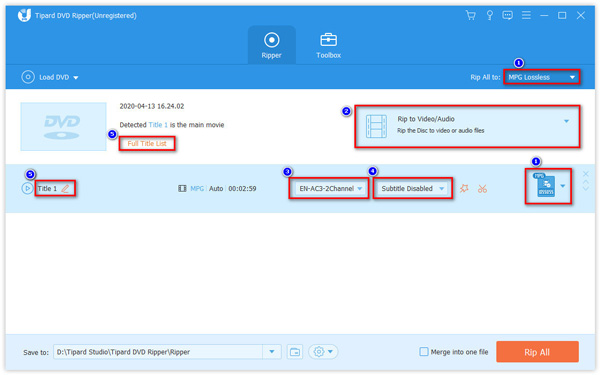
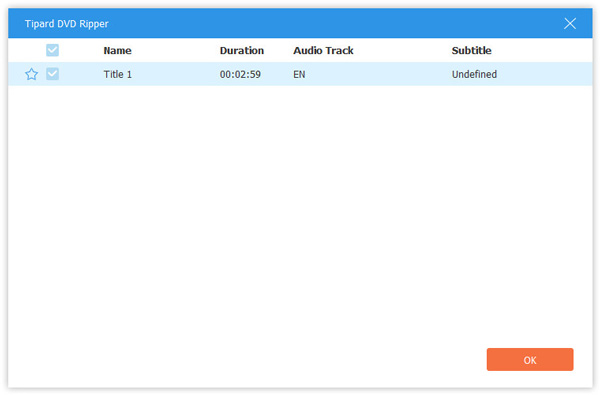
Vaihe 2 Valitse tulostusmuoto
Valitse haluamasi lähtömuoto oikeasta kulmasta. Voit valita laitteellesi sopivan videon, äänen tai muodon. Oletusulostulomuoto on MPG Lossless, joka voi pitää alkuperäisen laadun.

Vaihe 3 Ripata DVD videoille
Napsauta vasemmalla alakulmassa olevaa Tiedosto-kuvakkeen vieressä olevaa avattavaa painiketta ja valitse kohdekansio. Napsauta sitten "Rip All" -painiketta aloittaaksesi DVD: n kopioinnin videolle. Edistyneellä kiihdytystekniikalla se varmistaa, että kopiointiprosessi saadaan päätökseen nopeasti.

Tämän monitoimilaitteen DVD-kopiointiohjelmiston avulla voit muokata videota videoiden kanssa ja saada kaikkein tyydyttävän videotehosteen. Napsauttamalla maagisen sauvan kuvaketta, vaiheet seuraavat:
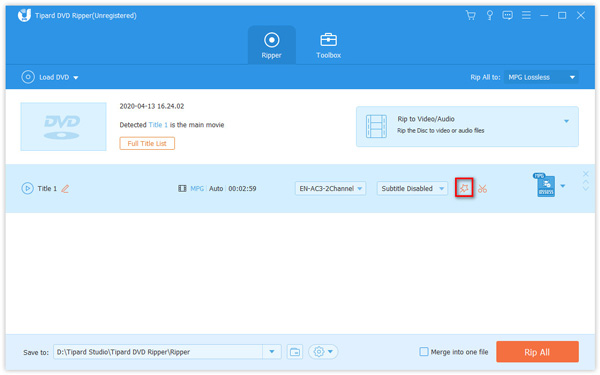
Huomautuksia: DVD-levyn muokkaamiseksi sinun tulee varmistaa, että tulosteen muoto ei ole MPG Lossless, vaan muut.
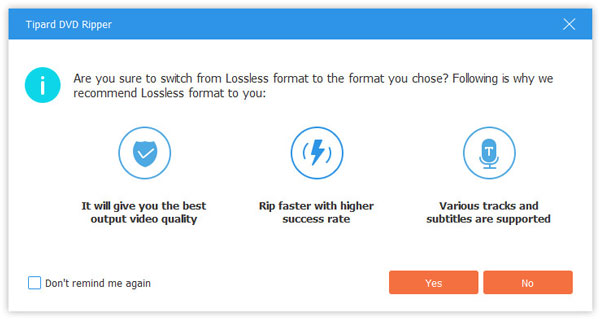
On ärsyttävää, kun videossasi on mustat reunat. Voit päästä eroon niistä käyttämällä "Rajaa" -vaihtoehtoa. Valitse kuvasuhteeksi 16:9, 4:3, 1:1 tai 9:16 tarpeidesi mukaan. Voit vapaasti vetää kehyksen reunaa tai kirjoittaa kiinteän koon Rajausalue-ruutuun. Voit myös säätää videokehyksen sijaintia ja zoomaustilaa.
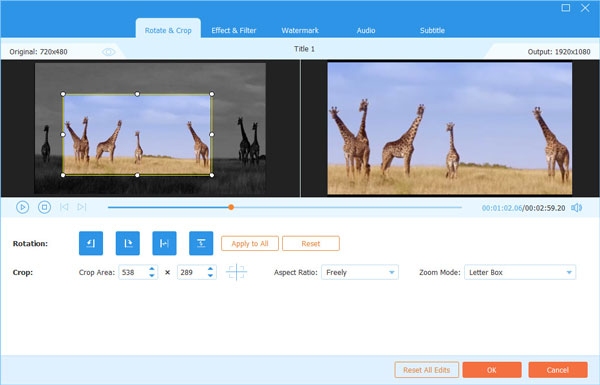
Jos videollasi on väärä katselukulma, voit kiertää videosuuntaa, jotta se olisi nautinnollisempaa, kuten Kierrä 90 astetta myötäpäivään, Kierrä 90 astetta vastapäivään, Vaakasuuntainen kääntö tai Pystysuuntainen kääntö.
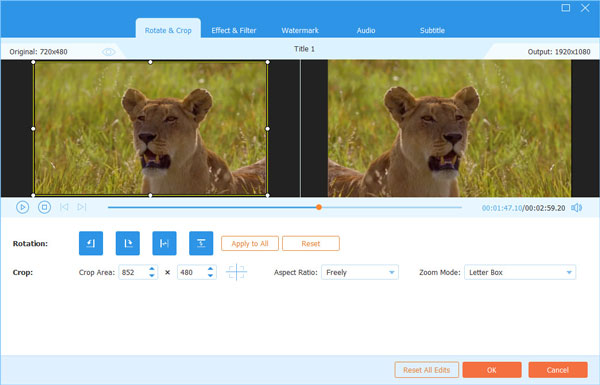
"Effect & Filter" -muokkausikkunassa voit vapaasti säätää kontrastia, kylläisyyttä, kirkkautta ja sävyä täydellisen videotehosteen saamiseksi. Voit valita useita ilmaisia suodattimia, kuten Whirlpool, Hong Kong Movie, Orange Dots, Purple, Plain, Coordinates, Warm jne. Lisäksi voit napsauttaa torvikuvaketta ja säätää äänenvoimakkuutta vetämällä liukusäädintä.
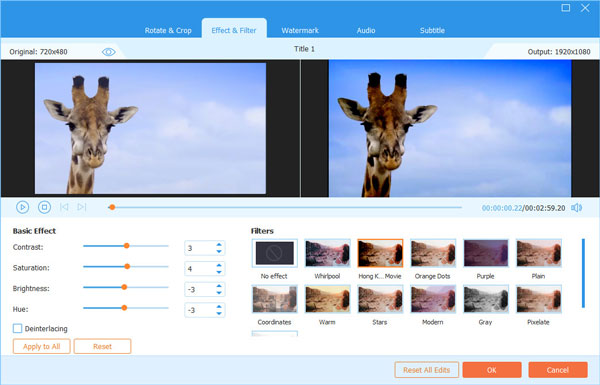
"Vesileima" -vaihtoehto auttaa sinua lisäämään tekstiä tai logoa DVD-tiedostoosi. Lisää vain teksti- tai vesileima videoon valitsemalla "Teksti" tai "Kuva". Kun lisäät vesileiman, voit säätää tekstin fonttia ja väriä, tekstin / kuvan kokoa ja sijaintia. Lisäksi voit kiertää vesileimaa 360 astetta tai säätää opasiteettia / läpinäkyvyyttä tehdäksesi siitä selvän tai epäselvän.
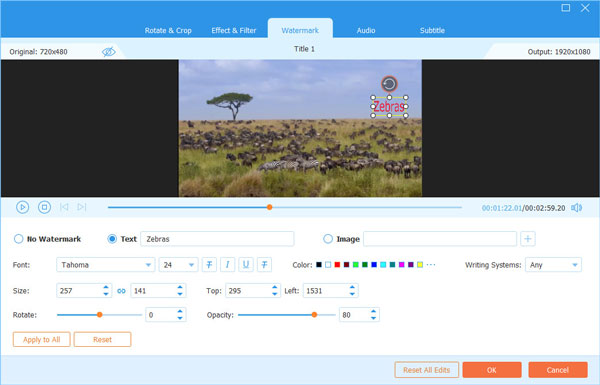
"Ääni"-osiossa voit valita ääniraidan paikalliselta tietokoneelta. Sen avulla voit myös vähentää tai lisätä äänenvoimakkuutta siirtämällä äänenvoimakkuuden liukusäädintä vasemmalle tai oikealle. Jos ääni ei täsmää kuvan kanssa, voit säätää kuvan ja äänen välistä viivettä.
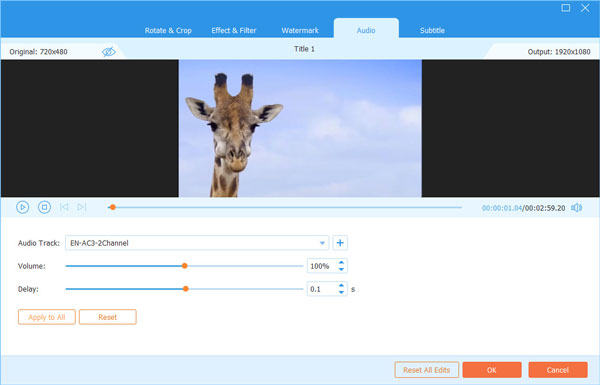
Tipard DVD Ripperin "Tekstitys"-vaihtoehdon avulla voit lisätä tekstityksiä DVD-levyllesi. Voit napsauttaa Lisää tekstitys (t) -painike lisätäksesi tekstityksen paikalliselta. Jos tietokoneellasi ei ole käytettävissä tekstitystä, voit napsauttaa Hae verkossa -kuvakkeen avulla voit ladata oikean tekstityksen verkkosivustolta. Voit myös säätää tekstityksen fontti, koko, väri, ääriviivat, sijainti, opasiteetti ja viive.
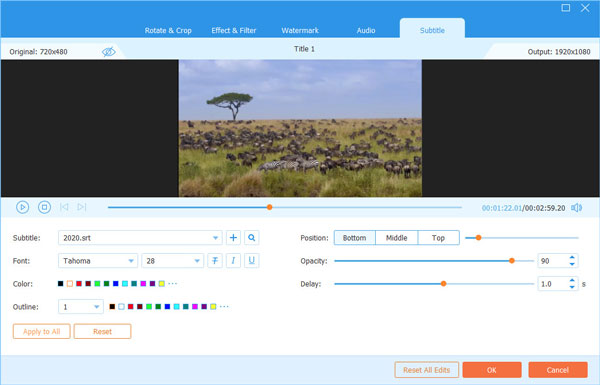
Jos haluat säätää lisää asetuksia, napsauta rataskuvaketta avataksesi "Preference" -ikkunan. Voit säätää tekstityksen, äänen kieltä, kopiointituloskansiota, GIF-kansiota, työkalupakkia ja tehtävien aikataulun asetuksia.
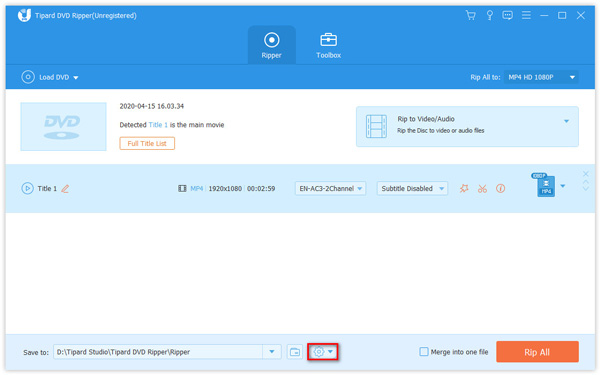
general
In general välilehti Etusija, voit määrittää tekstityskielen, äänen kielen, GPU-kiihtyvyyden, tarkistaa päivityksen ja muut asetukset. Tipard DVD Ripper käyttää NVIDIA® CUDA ™- ja AMD®-tekniikoita, mikä tekee DVD-levyjen kopiointiprosessista 30x nopeampaa kuin muilla.
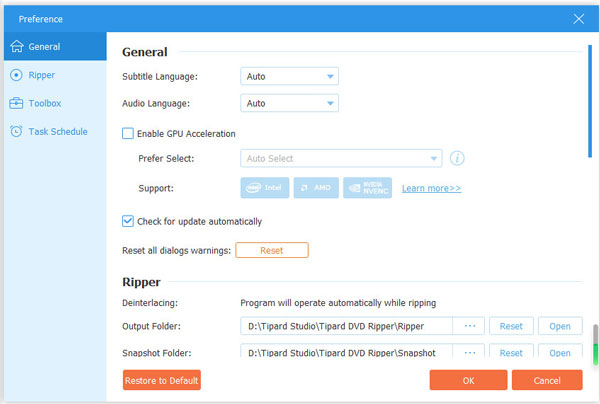
viiltäjä
In viiltäjä asetuksia, voit säätää tulostuskansioa ja tilannekuvakansioita. Lisäksi voit muuttaa tekstityksiä, poistaa lähdetiedostot tai ei, jne.
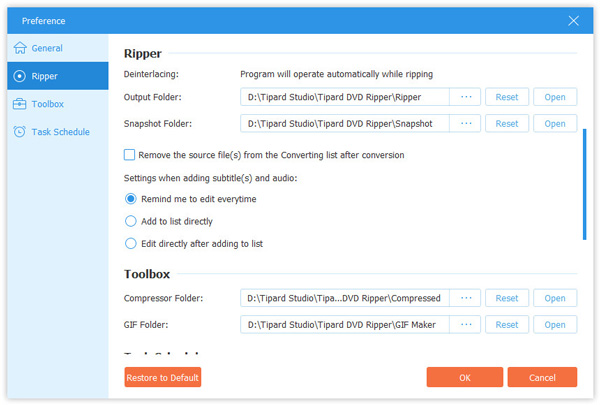
Toolbox
-Välilehdessä Toolbox, voit muuttaa pakatun videon tai uuden luodun GIF-tiedoston tulostokansion.
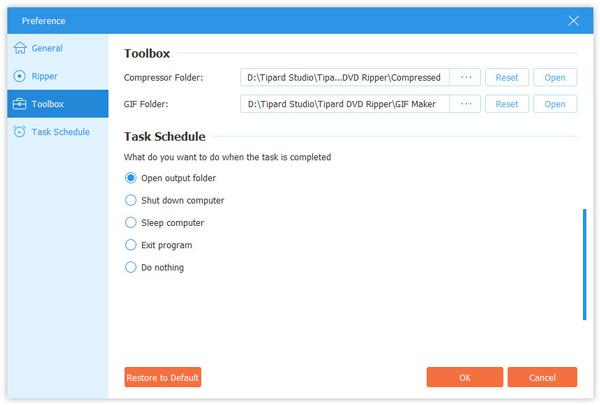
Tehtäväaikataulu
Tehtäväaikataulu -välilehdessä voit valita, avataanko tulostokansio, sammutetaan tietokone, lepotilatietokone, poistuu ohjelmasta tai et tee mitään, kun esiasetettu tehtävä on suoritettu.
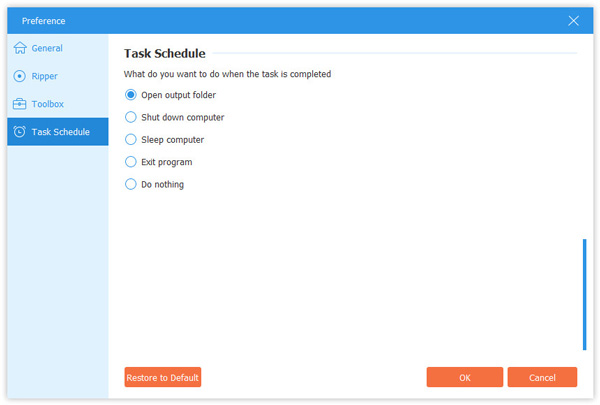
Toolbox on muita ominaisuuksia, joita et voi hukata Tipard Video Converter Ultimate -sovelluksesta, jossa voit pakata suuren videotiedostokoon, luoda animoituja GIF-kuvia, muokata metatietoja, tehdä 3D-videoita ja parantaa videon laatua.
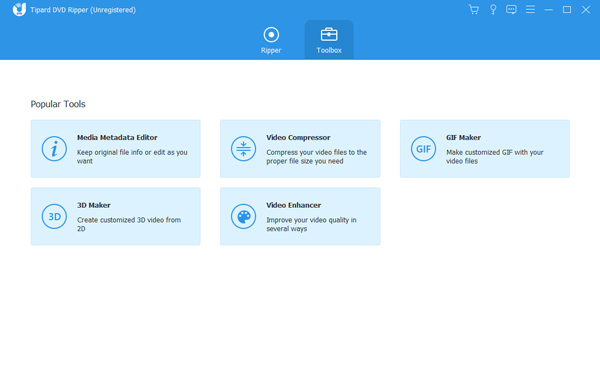
Vaihe 1 Lisää mediatiedosto
Napauta Median metatietoeditori työkalulaatikon ikkunassa. Napsauta iso plus -painiketta lisätäksesi mediatiedoston, jota haluat muokata.
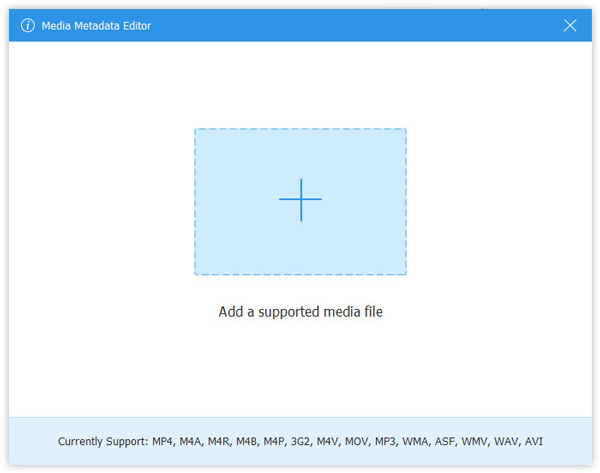
Vaihe 2 Muokkaa ID3-tunnistetta
Sitten voit muokata video- tai äänimuodostusta automaattisesti. Äänitiedostojen osalta se lataa MP3-tunnisteet automaattisesti tiedoilla, kuten esiintyjä, albumi, säveltäjä, vuosi, raita, kommentit jne. Voit myös muokata ID3-tunnisteita haluamallasi tavalla.
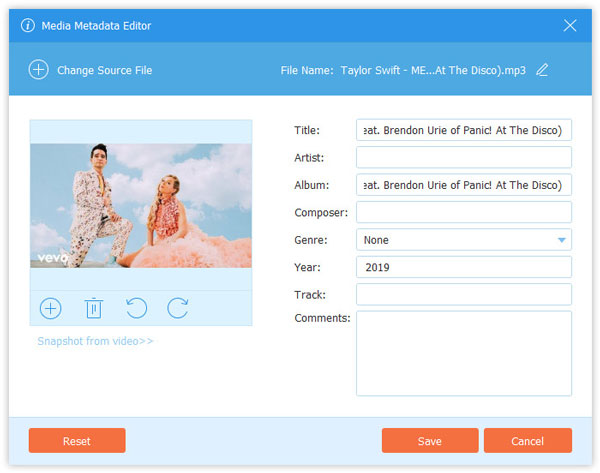
Vaihe 1 Lisää suuri videotiedosto
valita Video Kompressori Työkalupakki-ikkunassa ja voit napsauttaa isoa plus-painiketta lisätäksesi yhden videotiedoston.
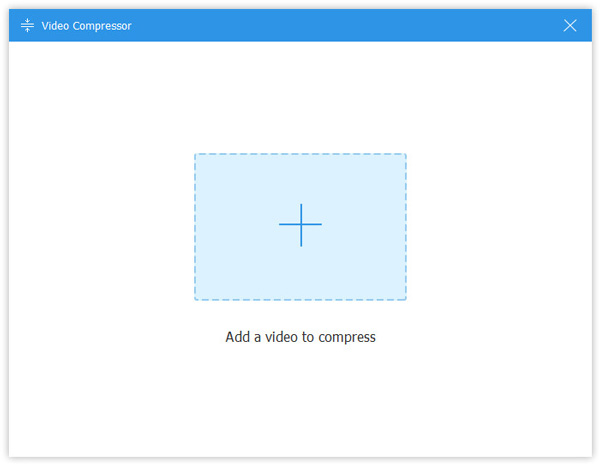
Vaihe 2 Pakkaa videotiedosto
Säädä tiedostokoko siirtämällä liukusäädintä tai kirjoita haluamasi tiedostokoko. Voit myös muuttaa tulosteen muotoa ja tarkkuutta. Napsauta sitten preview -painikkeella voit esikatsella pakattua videotiedostoa 10 sekunnin ajan. Napsauta sen jälkeen Puristaa -painike videotiedoston pakkaamisen aloittamiseksi.
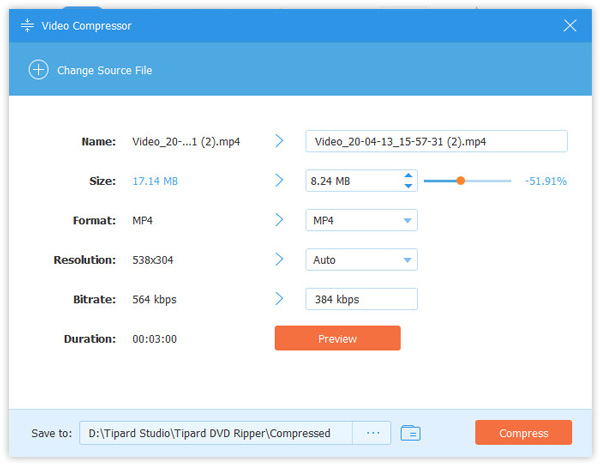
Vaihe 1 Lisää videotiedosto
valita GIF Maker ja napsauta iso plus-painiketta tuodaksesi yhden videotiedoston GIF-animaation luomiseksi.
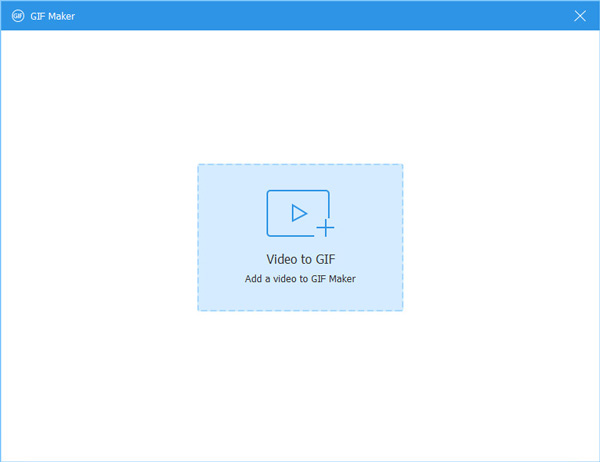
Vaihe 2 Luo GIF videosta
Täällä voit käyttää muokata painiketta tai Leikkaus ominaisuus leikata pitkä video. Sen jälkeen sinun tulisi asettaa lähtökoko, kuvanopeus ja silmukka-animaatio. Napsauta sitten Luo GIF -painike aloittaa GIF-videon luomisen videotiedostosta. Voit esikatsella GIF-kuvaa enintään 10 sekunnin ajan.
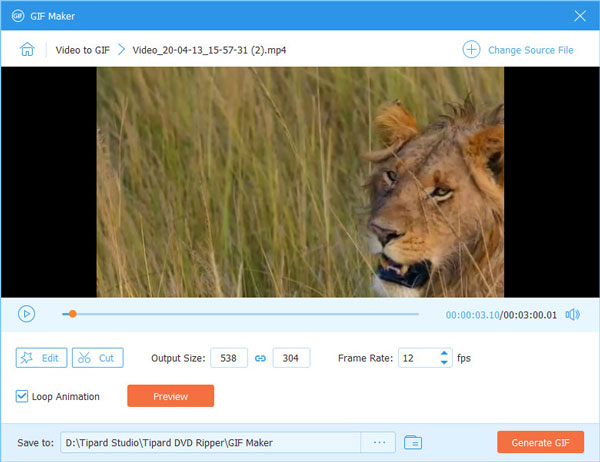
Vaihe 1 Lisää videotiedosto
Valitse 3D Maker Työkaluruutu-ikkunasta. Lisää videotiedosto, jonka haluat muuntaa 3D-muotoon.
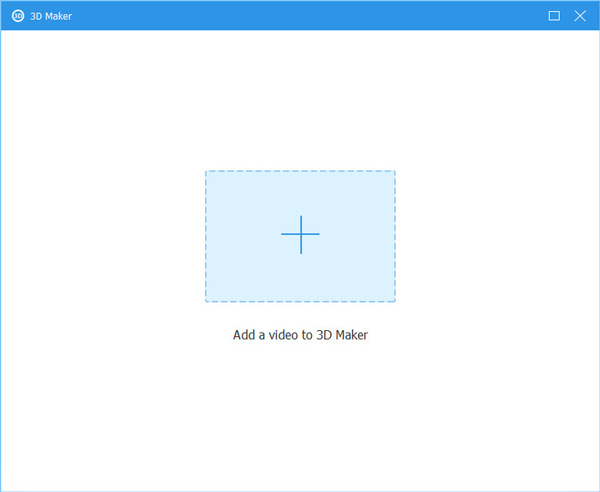
Vaihe 2 Säädä 3D-tehosteita
On olemassa useita vaihtoehtoja, joiden avulla voit lisätä upeita 3D-tehosteita videoosi. Voit esimerkiksi muuttaa Anaglyphin punaiseksi / syaaniksi anaglyphiksi, täysväriseksi. Voit myös jakaa kohtauksen kahteen osaan vierekkäin ja jopa säätää videon syvyyttä tarpeen mukaan.
Säädön jälkeen esikatsele videota ennen kuin viet sen. Jos pidät muutetusta videosta tyydyttävää, napsauta Luo 3D -painike aloittaaksesi muuntamisen.
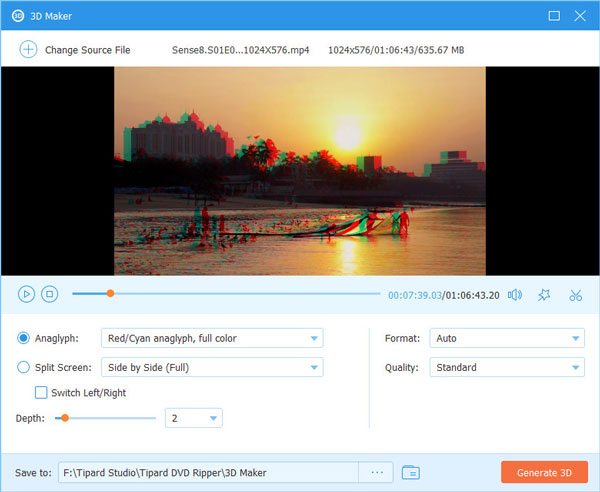
Vaihe 1 Lisää videotiedosto
Avaa Video Enhancer työkalu, jos haluat parantaa videosi laatua. Lisää sitten videotiedosto vahvistimeen.
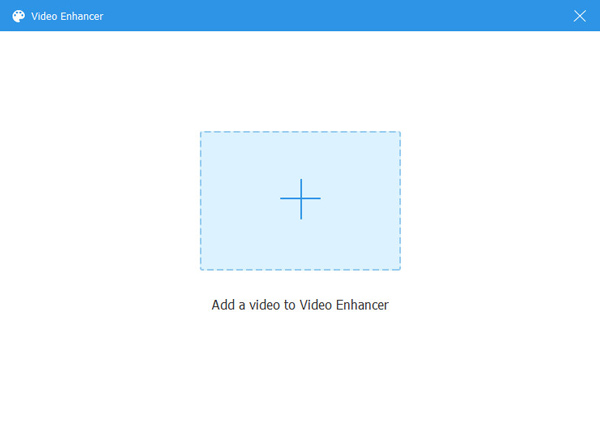
Vaihe 2 Paranna videoiden laatua
Voit käyttää tätä tehostinta tarkkuuden parantamiseen, kirkkauden ja kontrastin optimointiin, videomelun poistamiseen ja videon tärinän vähentämiseen. Valitse vain valintaruutu sen vaihtoehdon edessä, jota haluat käyttää. Napsauta sitten Parantaa videon parantamiseksi.