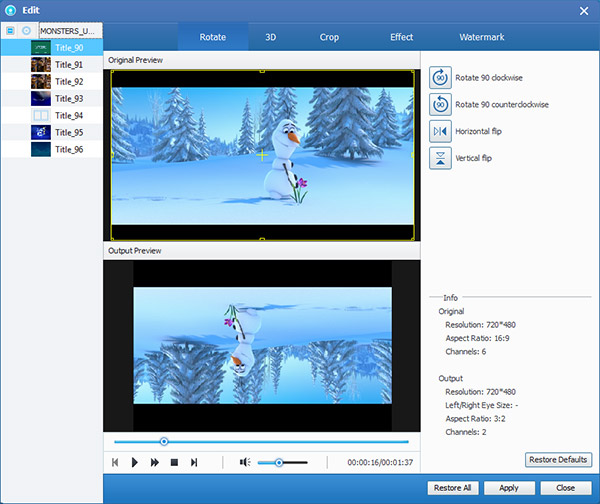Haluatko ohjelmiston, joka täyttää kaikki kopiointi-DVD-levyjesi ja Apple-laitteiden siirtovaatimukset? Jos teet niin, tulet oikeaan paikkaan. Tänään haluaisin kertoa jotain Tipard DVD Ripper Packista, joka on all-in-one DVD-rippausohjelmisto, jolla voit kopioida DVD-levyjä videoiksi, muuntaa videoita haluamaasi muotoon, polttaa DVD-levyjä useilla videoilla ja siirtää iPhone-tiedostojasi PC/iTunes/Apple-laitteet. Katsotaan nyt, kuinka tätä käytännöllistä DVD Ripper Packia käytetään.
Kun olet käynnistänyt ohjelman, voit ladata DVD-levyn ohjelmaan. Napsauta "Lataa levy" -painiketta ladataksesi DVD, tai voit valita "Lataa DVD-levy", "Lataa DVD-kansio" ja "Lataa IFO-tiedostot" -kohdan avattavasta "Lataa levy" -luettelosta.
Napsauta "Profiili"-sarakkeen vieressä olevaa avattavaa nuolta ja valitse haluamasi muoto. Lisäksi se voi purkaa äänitiedostot DVD-levyltä ja tallentaa ne tarvitsemassasi äänimuodossa.
Napsauta "Muunna" -painiketta aloittaaksesi DVD-levyn kopioimisen videoiksi. Se voi kopioida DVD-levyjä videoiksi erittäin nopeasti ja parhaalla laadulla.
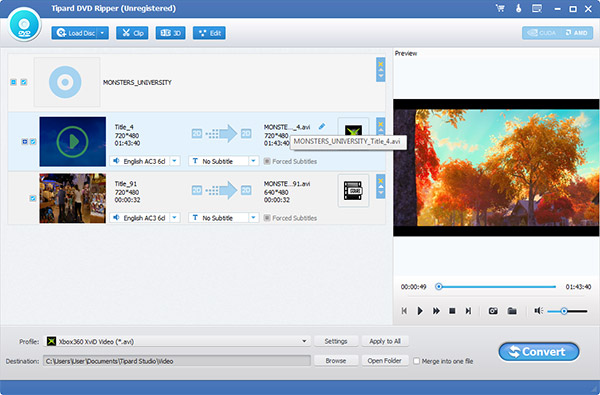
Napsauta "Lisää tiedosto(t)" -painiketta lisätäksesi useita videotiedostoja ohjelmaan, tai voit valita "Lisää kansio" -kohdan avattavasta Lisää tiedosto(t) -luettelosta.
"Profiili"-ikkunassa voit vapaasti valita videomuodon haluamallasi tavalla. Lisäksi voit syöttää muodon, josta haluat paikantaa muodon.
Nyt voit muuntaa videoita haluamaasi videomuotoon. Edistymispalkki näyttää selvästi, kuinka paljon se on valmis.
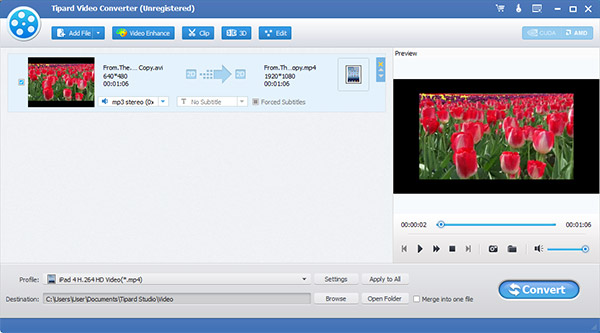
Kun olet tarkistanut ohjelman käyttöliittymän, liitä iPhonen ohjelmaan.
Valitse tiedostoluettelosta tiedostot, jotka haluat siirtää painamalla näppäimistön "Ctrl"- tai "Shift"-painiketta.
Napsauta vastaavaa painiketta valitaksesi haluamasi tiedoston määränpään, kuten PC, iTunes ja Devices.
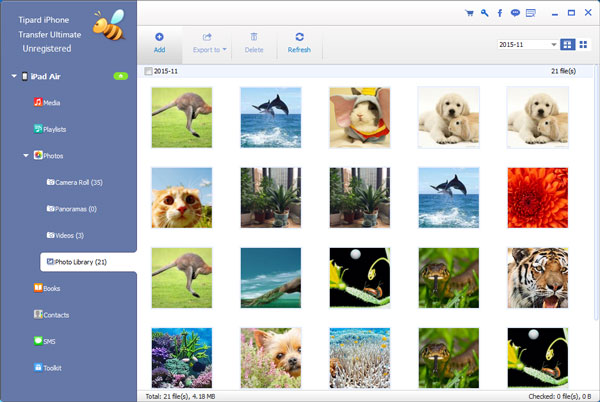
Napsauta "Muokkaa"-ikkunassa "Effect"-paneelia ja voit säätää kirkkautta, kylläisyyttä, kontrastia, sävyä ja äänenvoimakkuutta paremman videotehosteen saamiseksi.
Trim-toiminnon avulla on helppo päästä eroon videon pituudesta. Aseta aloitus- ja lopetusaika vetämällä liukupalkkia.
Voit päästä eroon videokehyksen mustasta reunasta ja säätää videokehystä vastaamaan tarpeitasi Keepin alkuperäisen, kuvasuhteen, 16: 9 ja 4: 3 kanssa.
Watermark-toiminto mahdollistaa tekstin / kuvan vesileiman lisäämisen videolle.