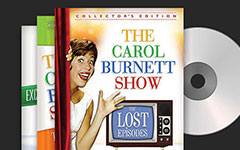Kuinka tehokkaasti kopioida DVD AVI: lle Macissa

DVD Ripper Macille on monikäyttöinen Mac DVD -muunnin, joka voi kopioida minkä tahansa DVD-levyn tai DVD-kansion tai DVD-IFO-tiedoston ja muuntaa sen useisiin valtavirran video- ja äänimuotoihin Macissa, mukaan lukien 3GP, AVI, DivX, FLV, H.264, iPad 2, iPad, iPhone, iPhone 4, iPod, iTunes, M4V, MKV, MOV, MP4, MPEG, WMV jne.
Kuinka asentaa ja käynnistää Tipard DVD Ripper Macille
Asenna ja rekisteröi Tipard DVD Ripper Macille
Lataa Tipard DVD Ripper for Mac -asennustiedosto ja kaksoisnapsauta ladatun asennustiedoston aloittaaksesi asennuksen. Seuraavaksi seuraa ohjeita lopettaaksesi asennuksen.
Asennuksen jälkeen, käynnistä DVD Ripper for Mac ja kirjoita oikea käyttäjänimi ja rekisteröintinäppäin ponnahdusikkunan rekisteröintiikkunaan ja napsauta Rekisteröi-painiketta lopettaaksesi rekisteröinnin.

Käynnistä DVD Ripper Macille
Rekisteröinnin jälkeen näet seuraavan kuvakaappauksen.

Lataa DVD-tiedosto
Lataa minkä tahansa DVD-levyn tai kansion, jonka haluat muuntaa napsauttamalla "Lataa DVD-kansiota" / "Lataa DVD-kansio" / "Lataa IFO-tiedostoja" -vaihtoehtoa "Tiedosto" -vetovalikosta tai napsauta "DVD Plus" -kuvaketta pääliittymässä.

Valitse tulostusmuoto
Siirrettävien laitteiden tukemien formaattien perusteella voit valita elokuvan tulostusmuodon Profiili-sarakkeesta ja asettaa kohdekansion. Sinulla on myös mahdollisuus valita haluamasi ääniraita ja tekstitys videolle.
Yksityiskohtaiset video- ja ääniasetukset tarjoavat tämän DVD Ripper for Mac -ohjelman, jonka avulla voit säätää esimerkiksi videokoodaajan, kuvanopeuden, tarkkuuden, bittinopeuden ja äänen kooderin, kanavat, bittinopeuden, näytteenottotaajuuden jne. parametrit ja valitse haluttu Aspect Ratio. Hyvin räätälöity profiili voidaan tallentaa "käyttäjäkohtaiseksi" myöhempää käyttöä varten.

Kuinka muokata videokuvaa haluamallasi tavalla
Säädä ulostulo-videoefekti
Napsauta "Clip" alkuperäisessä käyttöliittymässä ja valitse "Effect" -komento, kun pikavalikko avautuu avataksesi Effect-ikkunan. Tai voit napsauttaa "Muokkaa" -painiketta avataksesi Tehoste-ikkunan. Voit vetää Kirkkaus, Kontrasti, Värikylläisyys, Sävy ja Äänenvoimakkuus 5 -tehosteen vierityspalkkeja valitaksesi sinulle parhaiten sopivan videotehosteen.

Rajoita kaikki videot
Napsauta "Clip" aloitusrajapinnassa ja valitse "Trim" -komento sen jälkeen, kun valikko avautuu, jotta Trim-ikkuna avautuu. Voit myös avata Trim-ikkunan napsauttamalla painiketta. Tipard DVD Ripper for Mac tarjoaa kaksi tapaa leikata videon pituutta.
Menetelmä 1: Anna alkamisaika "Aloitusaika" -ruutuun ja kirjoita lopetusaika "Lopetusaika" -ruutuun ja napsauta OK.
Menetelmä 2: Vedä saksipalkit esikatseluikkunan alle, kun haluat leikata, jolloin aika näkyy Aloitus-ja lopetusaikaa varten.
Kun olet määrittänyt leikkausajan, otetun leikkeen pituus näkyy referenssin Valitse pituus -ruudussa.
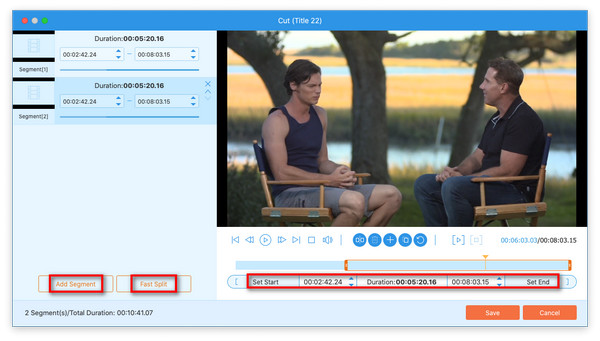
Rajaa kaikki videot
Lataa minkä tahansa DVD-levyn tai kansion, jonka haluat muuntaa napsauttamalla "Lataa DVD-kansiota" / "Lataa DVD-kansio" / "Lataa IFO-tiedostoja" -vaihtoehtoa "Tiedosto" -vetovalikosta tai napsauta "DVD Plus" -kuvaketta pääliittymässä.

Valitse tulostusmuoto
Siirrettävien laitteiden tukemien formaattien perusteella voit valita elokuvan tulostusmuodon Profiili-sarakkeesta ja asettaa kohdekansion. Sinulla on myös mahdollisuus valita haluamasi ääniraita ja tekstitys videolle.
Yksityiskohtaiset video- ja ääniasetukset tarjoavat tämän DVD Ripper for Mac -ohjelman, jonka avulla voit säätää esimerkiksi videokoodaajan, kuvanopeuden, tarkkuuden, bittinopeuden ja äänen kooderin, kanavat, bittinopeuden, näytteenottotaajuuden jne. parametrit ja valitse haluttu Aspect Ratio. Hyvin räätälöity profiili voidaan tallentaa "käyttäjäkohtaiseksi" myöhempää käyttöä varten.

Rajaa kaikki videot
Etsi lähdetiedoston alkuperäinen kuvasuhde napsauttamalla pääkäyttöliittymän "Ominaisuudet" -painiketta. Valitse sitten haluamasi kuvasuhde napsauttamalla "Asetukset" -painiketta lähtevän videon avattavan "Profiili" -luettelon mukaisesti. Napsauta sitten  painiketta avataksesi Rajaus-ikkunan.
painiketta avataksesi Rajaus-ikkunan.
Tipard DVD Riper for Mac -ohjelmalla voit poistaa mustat reunat elokuvaviestistä ja muokata videon toistoalueen kokoa.
Kasvinkehys on keltainen viiva elokuvan videon ympärillä. Korttikehykseen on kahdeksan pientä säätöruutua. Jokainen säätöruutu mahdollistaa elokuvien videon leikkaamisen eri paikasta.
Videon leikkaaminen on käytettävissä kahdella tavalla:
Menetelmä 1: Säilytyskehyksen säätö pitämällä määrätyn kuvasuhteen
Voit siirtää hiiren osoittimen säätöruutuun ja vetää rajauskehystä.
Vaihe A: Valitse haluamasi kuvasuhde rajauskehyksen määriteltäväksi kuvasuhteen arvoksi avattavasta luettelosta ja valitse sitten Säilytä kuvasuhde -valintaruutu, jotta vetotoiminto säilyttää aina valitun arvon.
Käytettävissä on neljä vaihtoehtoa: Alkuperäinen, Raja-alue, 16: 9 ja 4: 3.
Jos valitset "Alkuperäinen", rajauskehyksellä on aina sama lähdetiedosto kuin kuvasuhde riippumatta siitä, miten vedät kehyksen;
Jos valitset "Raja-alue", rajauskehyksellä on aina sama Aspect Ratio kuin edellisellä viljelykehyksellä, riippumatta siitä kuinka vedät kehyksen;
Jos valitset "16: 9" tai "4: 3", rajauskehyksen kuvasuhde on aina 16: 9 tai 4: 3 riippumatta siitä, kuinka vedät kehyksen.
Vaihe B: Vedä säätöruudut vain ja siirrä koko kehys saadaksesi kasvustasi rungon muotoon, kokoon ja asentoon.
Voit myös asettaa neljä raja-arvoa Raja-ikkunan oikeaan alakulmaan.
Valittavissa on neljä satoarvoa: Ylä, Korkeus, Vasen ja Leveys. Voit asettaa kukin arvo rajaamaan elokuvatiedoston ja rajauskehys liikkuu vastaavasti.
Kun asetat vasemman arvon, vasemmalla keltaisella reunalla on selvä etäisyys alkuperäisen esikatselun vasemmasta reunasta.
Yläraja-arvolla Top keltaisella reunalla on selvä etäisyys alkuperäisen esikatselun yläreunasta.
Asettamalla Leveys-arvo, rajauskehyksellä on määritetty leveys ja Korkeusarvo muuttuu automaattisesti pitämällä määrätyn Aspect Ratio-arvon ja päinvastoin.
Menetelmä 2: Sato-kehyksen säätö ilman pysyvää kuvasuhdetta
Voit siirtää hiiren osoittimen säätöruutuun ja vetää rajauskehystä.
Vaihe A: Poista valinta Säilytä kuvasuhde -valintaruudusta rajausikkunan vasemmassa alakulmassa.
Vaihe B: Vedä säätöruudut vain ja siirrä koko kehys saadaksesi kasvustasi rungon muotoon, kokoon ja asentoon.
Voit myös asettaa neljä raja-arvoa Raja-ikkunan oikeaan alakulmaan.
Voit asettaa kukin arvo rajaamaan elokuvatiedoston ja rajauskehys liikkuu vastaavasti.
Kun asetat vasemman arvon, vasemmalla keltaisella reunalla on selvä etäisyys alkuperäisen esikatselun vasemmasta reunasta.
Yläraja-arvolla Top keltaisella reunalla on selvä etäisyys alkuperäisen esikatselun yläreunasta.
Asettamalla Leveys- ja Korkeus-arvo, rajauskehyksellä on selvä leveys ja korkeus.
Vihje: Asiakkaan erilaisten katseluvaatimusten täyttämiseksi Tipard DVD Ripper for Mac tarjoaa 4-suurennustilat, joista voit valita: postilaatikko, Keskikokoinen, Panorointi ja skannaus ja Koko.
Huomautus: Kun rajaat videosi ja asetat Zoomaustilan, tulos voidaan esikatsella ohjelman pääliittymän Esikatselu-ikkunassa.
Lisää teksti- tai kuva-vesileima
CCalitse "Clip" aloitusrajapinnalla ja valitse "Watermark" -komento sen jälkeen, kun valikosta on valittu avattava Watermark-ikkuna.
Valitse "Ota vesileima käyttöön" -valintaruutu ja valitse sitten teksti Teksti tai Kuva-valintanappi lisätäksesi teksti- tai kuva-vesileiman mihin tahansa haluamaasi videoon.

Yhdistä useita videotiedostoja yhdeksi
Lisää useampaa kuin yhtä DVD-tiedostoa täytyy yhdistää, valitse sitten kaikki sisältö näyttelyluettelossa. sen jälkeen alkulatauksen "Yhdistäminen" -painike aktivoituu vastaavasti.
Napsauta sitten "Yhdistä" -painiketta, sulautumisen väliaikainen tiedosto näkyy näyttelyluettelossa. Sitten väliaikainen tiedosto oletusarvoisesti nimeksi "Yhdistetään" ja voit soittaa sitä esikatseluikkunassa esikatsella sulautumisvideoefektiä.
Tallenna suosikkikuvat esikatselussa
Lisää useampaa kuin yhtä DVD-tiedostoa täytyy yhdistää, valitse sitten kaikki sisältö näyttelyluettelossa. sen jälkeen alkulatauksen "Yhdistäminen" -painike aktivoituu vastaavasti.
Napsauta sitten "Yhdistä" -painiketta, sulautumisen väliaikainen tiedosto näkyy näyttelyluettelossa. Sitten väliaikainen tiedosto oletusarvoisesti nimeksi "Yhdistetään" ja voit soittaa sitä esikatseluikkunassa esikatsella sulautumisvideoefektiä.
Tallenna suosikkikuvat esikatselussa
Kun näet hienon kuvan, klikkaa  painiketta esikatseluikkunassa ja napsauta sitten
painiketta esikatseluikkunassa ja napsauta sitten  painiketta, jos haluat avata kansion etsimään otettua kuvaa.
painiketta, jos haluat avata kansion etsimään otettua kuvaa.
Aloita muuntaminen
Napsauta "muuntaa" -kuvapainiketta, jotta voit kopioida DVD-levyn missä tahansa videossa tai äänimuodossa kuin haluat Macissa.