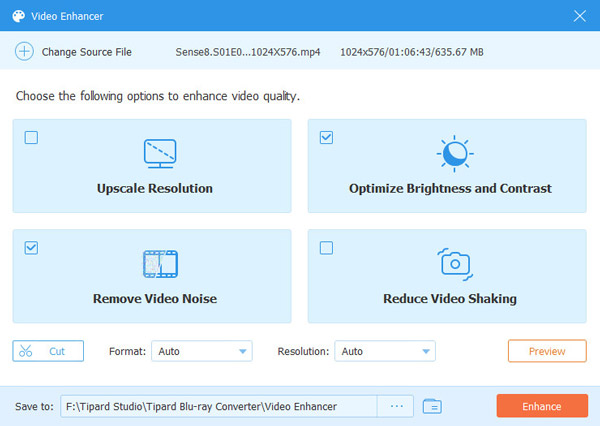Käyttöopas
Vaihe 1 Lataa Blu-ray Disc / ISO / kansio
Jos tietokoneessa ei ole Blu-ray ISO / -kansiota, sinun on asetettava ensin asemaan Blu-ray-levy.
Suorita Blu-ray Converter tietokoneellasi. Tärkein käyttöliittymä on Ripper-vaihtoehto. Klikkaus Lataa Blu-ray tuodaksesi Blu-ray-levysi / ISO / kansio. Tai vetämällä useita video- ja äänitiedostoja suoraan tähän ohjelmaan.
Jos haluat nähdä muita pieniä videoita, napsauta Koko elokuvalista löytääksesi kohdevideosi.

Vaihe 2 Valitse lähtö videomuoto
Tämän ohjelmiston oletusulostulomuoto on MPG Lossless, joka voi säilyttää häviöttömän tulostuslaadun.
Jos haluat kopioida Blu-ray-muodon digitaaliseen muotoon toiston helpottamiseksi laitteilla, etsi vain Kopioi kaikki vaihtoehto valita sopiva lähtömuoto avattavasta luettelosta.
Voit myös päättää kunkin videon napsauttamalla muotokuvaketta videotiedoston oikealla puolella.

Jos haluat muokata videoita tai leikata niitä, napsauta Leikkaus or muokata kuvaketta. Napsauta tätä nähdäksesi mitä se voi tehdä sinulle.
Huomautus: DVD-levyä muokattaessa on varmistettava, että tulostusmuoto ei ole MPG Lossless.

Vaihe 3 Aloita kopiointi
Valitse alarivillä olevien tiedostojen polku. Napsauta sitten Kopioi kaikki -painike pääliittymässä aloittaa kopioinnin.

Huomautus: Jos haluat yhdistää ne yhdeksi, napauta Yhdistä yhteen tiedostoon vasemmalla Kopioi kaikki.
Vaihe 1 Lataa DVD-levy / ISO / kansio
Jos tietokoneessasi ei ole DVD-ISO-kansiota/-kansiota, sinun on ensin asetettava DVD-levy asemaan.
Napsauta juuri samassa viimeisen osan Ripper-vaihtoehdossa Lataa DVD yläosassa DVD-levyn / ISO / kansion tuomiseksi. Tai vetämällä useita video- ja äänitiedostoja suoraan tähän ohjelmaan.
Jos haluat nähdä muita pieniä videoita, napsauta Täydellinen otsikkoluettelo löytääksesi kohdevideosi.
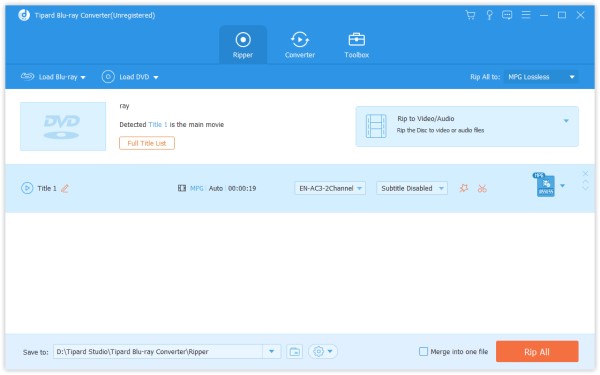
Vaihe 2 Valitse lähtö videomuoto
Tämän ohjelmiston oletusulostulomuoto on MPG Lossless, joka voi säilyttää häviöttömän tulostuslaadun.
Jos haluat kopioida DVD: n digitaaliseen muotoon, etsi vain Kopioi kaikki valintaan valitaksesi tarvitsemasi tulostusmuodon avattavasta luettelosta.
Voit myös päättää kunkin videon napsauttamalla muotokuvaketta videotiedoston oikealla puolella.
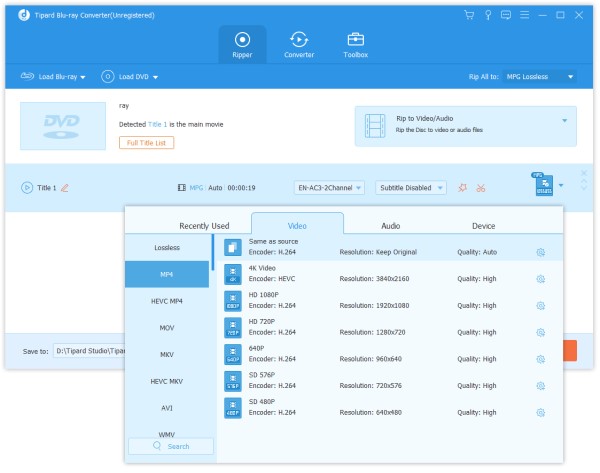
Jos haluat muokata videoita tai leikata niitä, napsauta Leikkaus or muokata kuvaketta. Napsauta tätä nähdäksesi mitä se voi tehdä sinulle.
Huomautus: Sinun tulee varmistaa, että tulostusmuoto ei ole MPG Lossless, kun muokkaat Blu-ray-levyä.
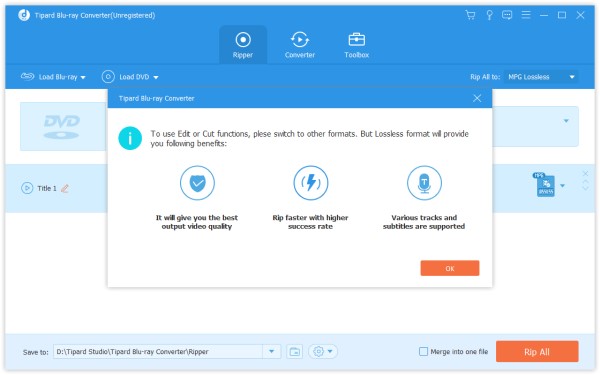
Vaihe 3 Aloita kopiointi
Valitse alarivillä olevien tiedostojen polku. Napsauta sitten Kopioi kaikki -painike pääliittymässä aloittaa kopioinnin.
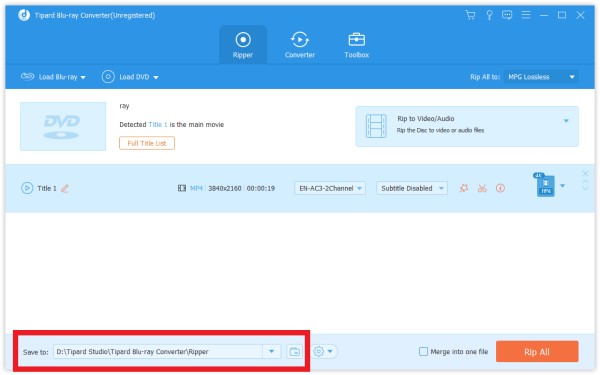
Huomautus: Jos haluat yhdistää ne yhdeksi, napauta Yhdistä yhteen tiedostoon vasemmalla Kopioi kaikki.
Vaihe 1 Asenna ja käynnistä ohjelma
Asenna ja käynnistä Blu-ray Converter tietokoneellesi. Klikkaa Muunnin vaihtoehto yläpalkissa.
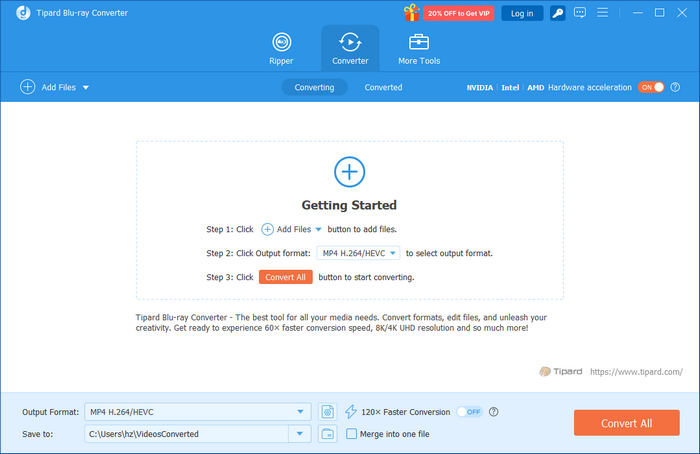
Vaihe 2 Lisää video- / äänitiedostoja
Napauta Lisää tiedosto Ja valitse Lisää tiedosto or Lisää kansioita lisätä videotiedostoja. Tai voit vetää suoraan useita video- ja äänitiedostoja tähän ohjelmaan.
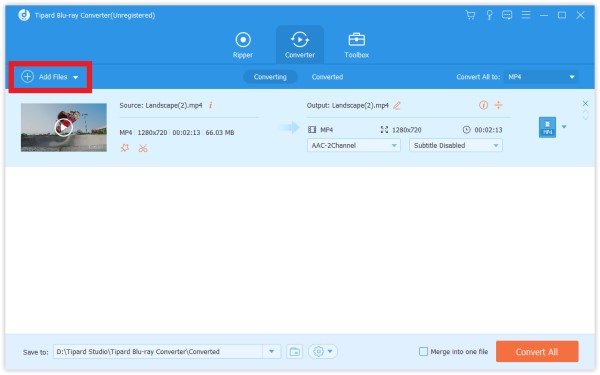
Kun olet lisännyt tiedostoja, näet sen tiedot käyttöliittymässä, kuten alkuperäisen muodon, näytön koon ja ajan.
Voit napsauttaa videota toistaaksesi sen. Toistamisliittymässä voit myös ottaa tilannekuvan ja muokata videota napsauttamalla Kamera kuvaketta.
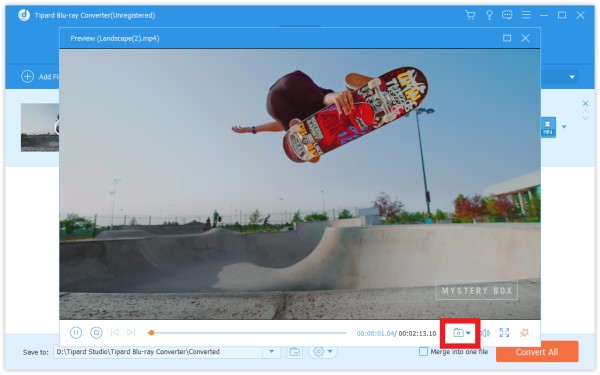
Jos haluat muokata videoita tai leikata niitä, napsauta Leikkaus or muokata kuvaketta. Napsauta tätä nähdäksesi mitä voit saada.
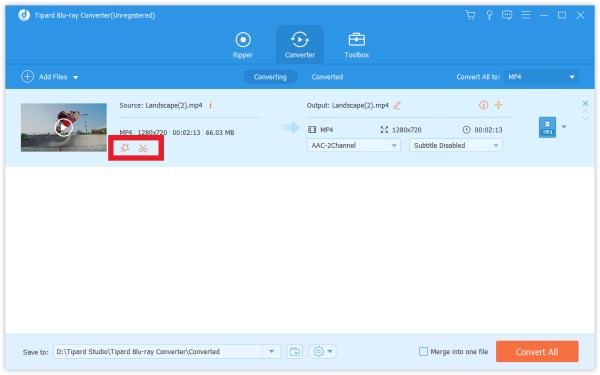
Vaihe 3 Valitse tulostusmuoto
Napsauta videotiedoston oikealla puolella olevaa muotoilukuvaketta. Sitten voit nähdä luettelon muodoista. Valitse yksi heistä kohdemuotoksi.
Jos haluat muuttaa muotoiluasetuksia, napsauta vaihde mukautetun profiilin oikealla puolella oleva kuvake. Voit muuttaa ponnahdusikkunassa asetuksia seuraavasti.
Video: laatu, kooderi, tarkkuus, kuvanopeus ja bittinopeus.
Ääni: Kooderi, kanava, näytteenottotaajuus ja bittinopeus.
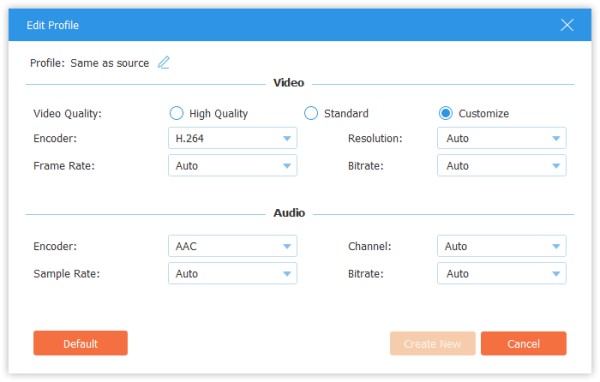
Vaihe 4 Aloita muuntaminen
Valitse alareunassa muunnettujen tiedostojen polku. Napsauta sitten Muunna kaikki -painiketta pääliittymässä aloittaaksesi muuntamisen tietokoneellasi.
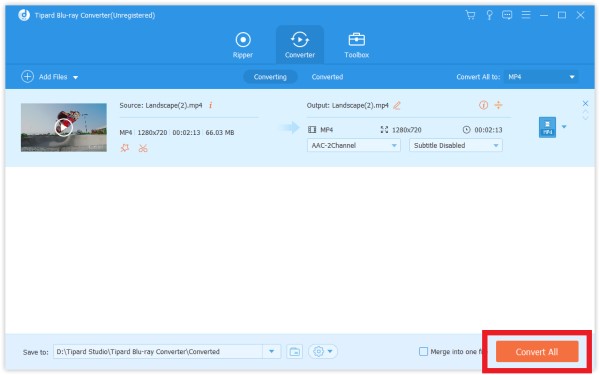
Huomautus: Jos haluat yhdistää ne yhdeksi, napauta Yhdistä yhteen tiedostoon vasemmalla Muunna kaikki.
Vaihe 1 Valitse videotiedosto ja napsauta Leikkaus ikoni
Vaihe 2 Leikkaa haluamasi videon osat vetämällä leikkuria edistymispalkilla tai kirjoittamalla aloitus- ja lopetusaika suoraan alaosaan Kestopalkki. Valitsemasi osa on mitä jäljellä.
Jos haluat lisää segmenttejä samasta videosta, napsauta Lisää segmentti segmenttiluettelon alaosassa ja sama video lisätään. Valitse toinen haluttu osa samalla tavalla.
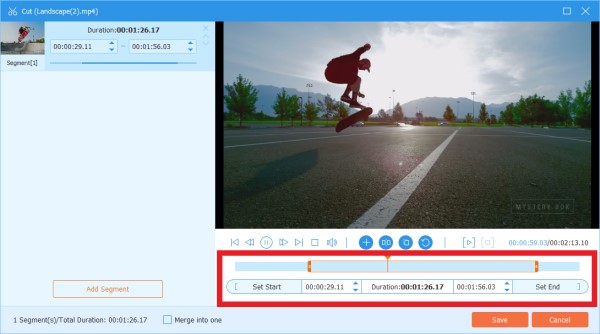
Vaihe 3 Kun olet tehnyt oikein, voit napsauttaa Säästä. Jos haluat yhdistää ne yhdeksi, tarkista Yhdistä yhdeksi leikkausikkunan vasemmassa alakulmassa.
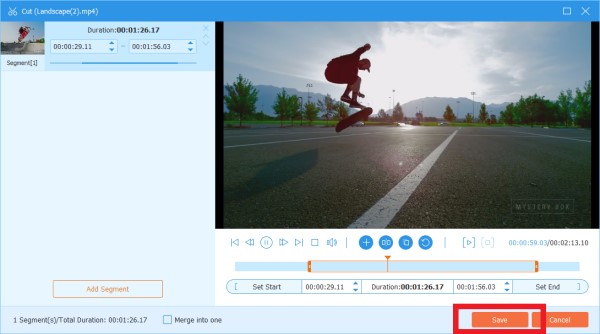
Vaihe 4 Nyt olet palannut pääkäyttöliittymään. Esikatsele video napsauttamalla pikkukuvaa. Jos haluat juuri sen, napsauta Muunna kaikki.
Vaihe 1 Valitse muokata kuvaketta. Ponnahdusikkunan ensimmäinen käyttöliittymä on Kierrä ja rajaa vaihtoehto. Ja tässä ikkunassa näet lisäksi muita muokkausominaisuuksia.
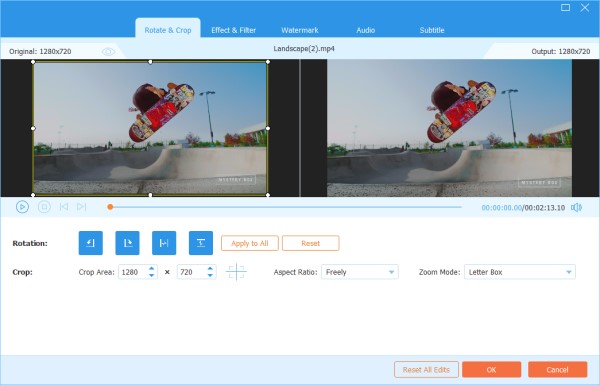
Vaihe 2 Täällä voit kääntää videota pysty- ja vaakatasossa, kiertää 90 astetta, kääntää 180 astetta tai kääntää 270 astetta. Sitten voit tarkistaa tuloksen esikatselussa.
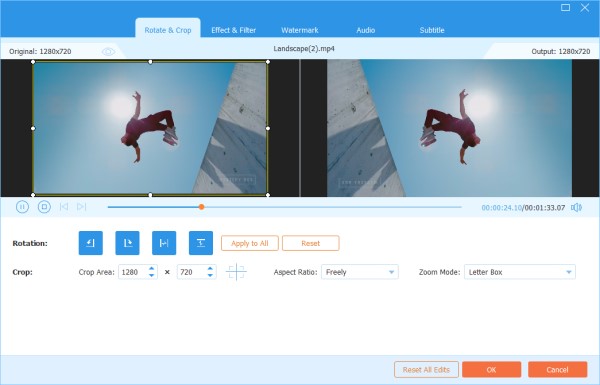
Vaihe 3 Alapuolella Kierrä vaihtoehto on Sato vaihtoehto. Sisällä on useita tyyppejä Kuvasuhde, kuten 16:9, 4:3, 1:1 ja 9:16. Sen avulla saat nopeasti haluamasi koon.
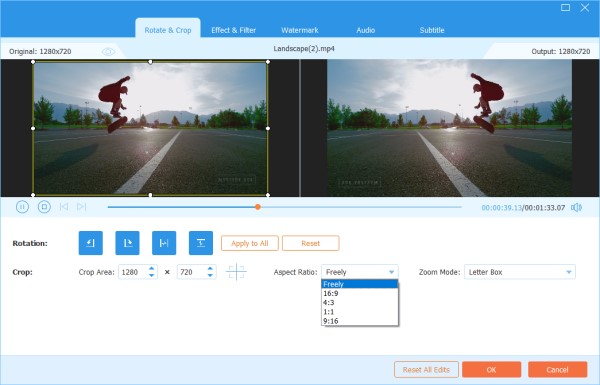
Jos tarvitset muita kokoja, voit valita ensin vapaasti kuvasuhteen ja syöttää sitten numeron Rajausalue koon asettamiseen. Myös vasemman toistonäytön kehyksen vetäminen on OK. Jos haluat vain keskinäytön, napsauta Ylittää -kuvaketta koon asettamisen jälkeen, ja se auttaa sinua sijoittamaan rajatun näytön keskelle.
Lisäksi Suhde, voit myös valita oikean Zoom-tila parhaan vaikutuksen saavuttamiseksi.
Koko tila: Tee valitusta näytöstä suurin koko, joka venyttäisi näyttöä.
Kirjerasia: Lisää mustia reunoja ylös ja alas.
Panorointi ja skannaus: Aseta näytön kokoksi 16: 9. Mutta se ei näytä vasenta ja oikeaa reunaa suhteessa 16: 9 tai ylös ja alas toisessa koossa.
Se vastaa tarpeitasi.
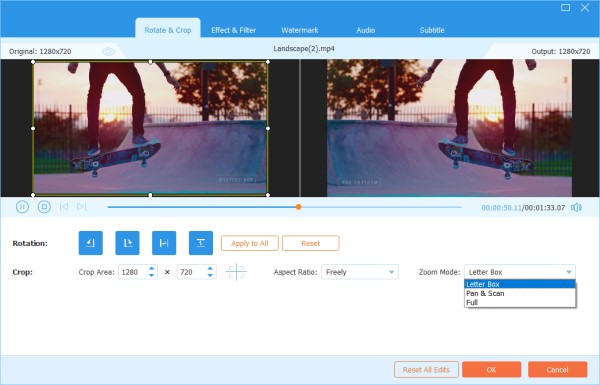
Vaihe 4 Valitse OK Tallenna muutokset.
Vaihe 1 Löytää Vaikutus ja suodatin Muokkaa-ikkunassa. Voit säätää kirkkautta, kontrastia, kylläisyyttä, sävyä ja valita lomituksen poistamisen tarpeen mukaan. Lisäksi voit valita suodattimen kaunistaaksesi videosi.
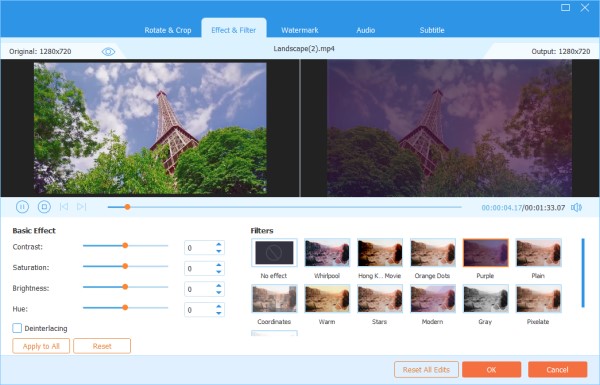
Vaihe 2 Valitse OK Tallenna muutokset.
Vaihe 1 Etsi vesileima -vaihtoehto Muokkaa-ikkunassa. Jos haluat lisätä tekstin vesileiman, valitse Teksti ja kirjoita teksti tyhjään kohtaan. Voit säätää teksti fontteja, värejä, kirjoitusjärjestelmää ja kokoa. Siirrä sitten tekstin vesileima vetämällä tai asettamalla koko.
Lisäksi voit myös kiertää tekstiä ja asettaa opasiteetin.
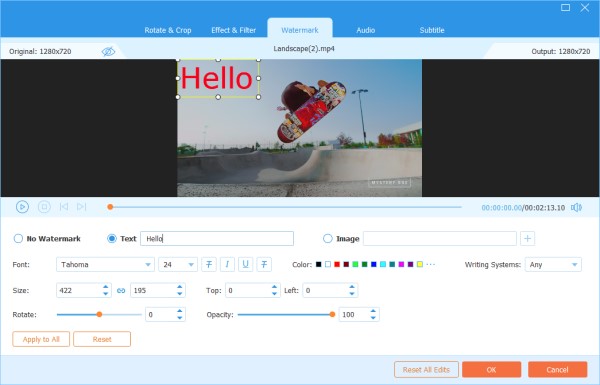
Jos haluat lisätä kuvaan vesileiman, tarkista kuva ja napsauta Lisää -kuvaketta valitaksesi kuvan. Säädä sitten kokoa ja aseta se näytölle. Voit myös kiertää kuvaa ja säätää peittävyyttä.
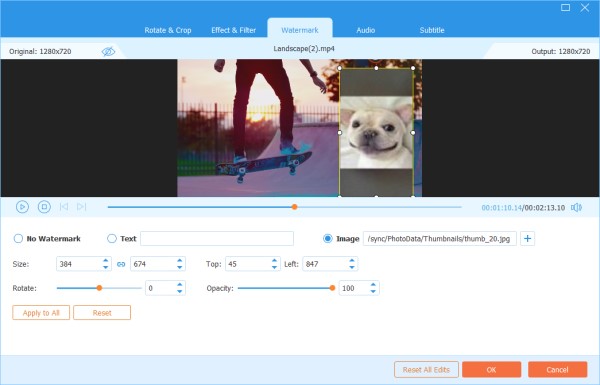
Vaihe 2 Valitse OK -painike tallentaaksesi asetukset.
Vaihe 1 Etsi Audio- -vaihtoehto Muokkaa-ikkunassa. Klikkaa Plus -kuvakkeen ääniraidan palkin vieressä löytääksesi ääniraidan, jonka haluat lisätä. Voit säätää äänenvoimakkuutta ja muuttaa viiveaikaa päättääksesi, milloin ääniraita toistetaan.
Vaihe 2 Valitse OK -painike tallentaaksesi asetukset.
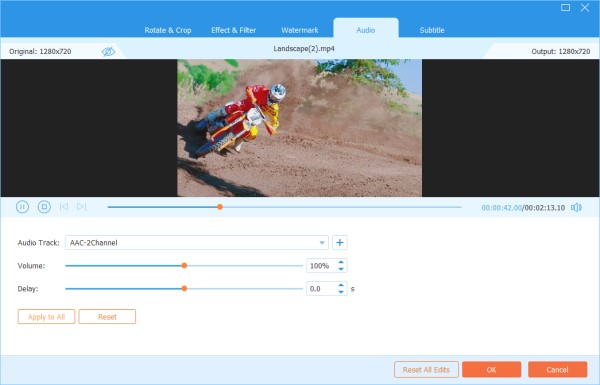
Vaihe 1 Etsi Alaotsikko vaihtoehto Muokkaa-ikkunassa. Klikkaus + tuodaksesi tekstitystiedoston (*.srt; *.ssa; *.ass) tietokoneeltasi. Sen jälkeen voit säätää sijaintia, fonttia, väriä, peittävyyttä, viiveaikaa ja ääriviivaa.
Vaihe 2 Napauta OK tallentaaksesi säädöt.
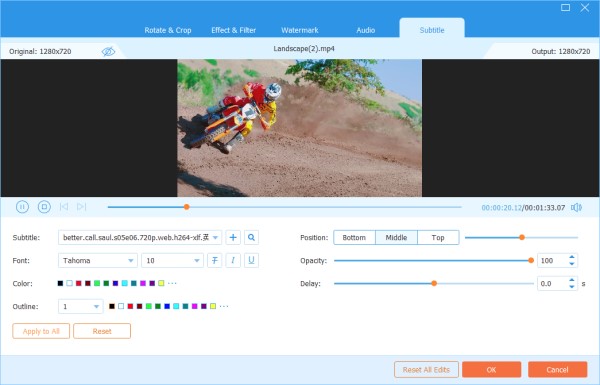
Kun käytät muunnostoimintoa tai rippaustoimintoa, voit napsauttaa vaihde -kuvaketta käyttöliittymän alareunassa. Tämä on Asetukset-painike.
Siinä on viisi vaihtoehtoa.
Yleiset-vaihtoehdossa voit määrittää tekstityskielen, äänen kielen, grafiikkasuorittimen kiihdytyksen ja päivitysasetukset.
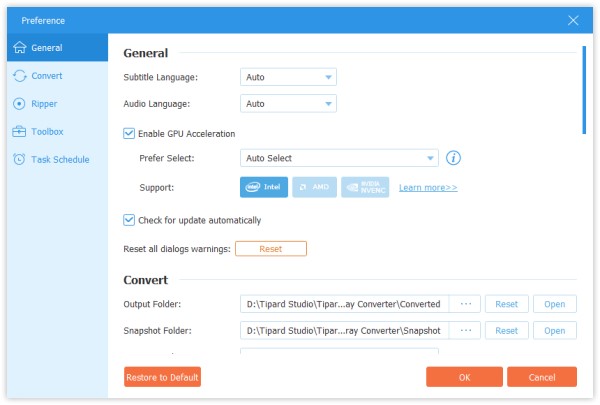
Muunna-vaihtoehdossa voit asettaa tulostokansion, tilannevedoskansion, muuntaa tehtäviä jne.
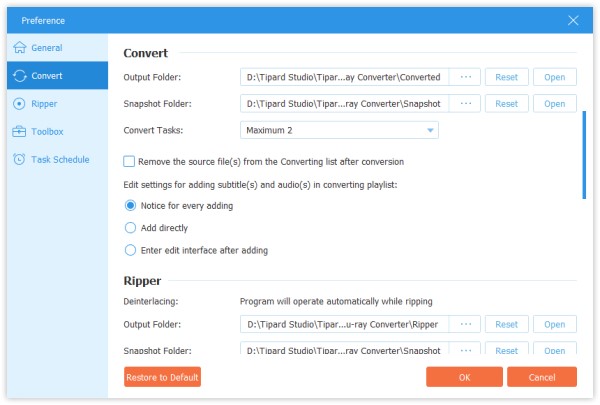
Ripper-vaihtoehdossa voit asettaa tulostokansion, tilannevedoskansion, muuntaa tehtäviä jne.
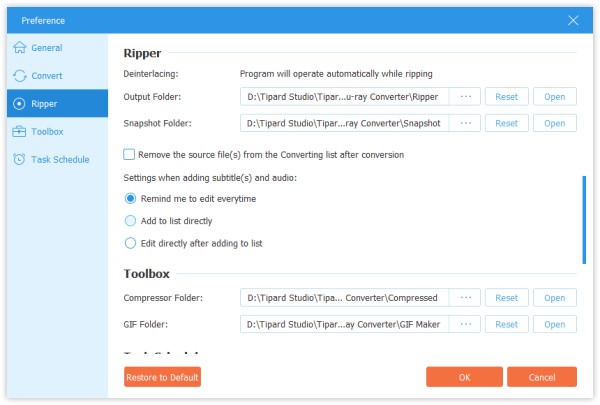
Toolkit-vaihtoehdossa voit asettaa pakattujen tiedostojen ja GIF-tiedostojen tallennuspolun.
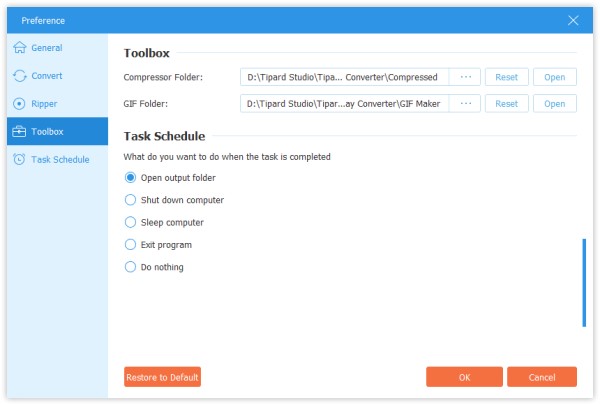
Tehtäväaikataulussa voit valita toimenpiteen, kun tehtävä on suoritettu.
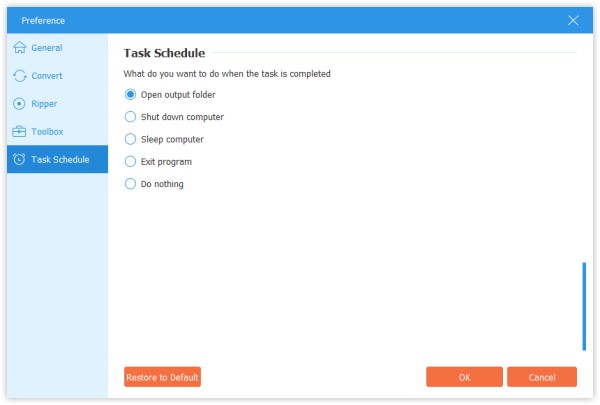
Napauta Toolkit päälle ja löydä Median metatietoeditori. Ja on myös Videokompressori, GIF Maker, 3D Maker, ja Video Enhancer.
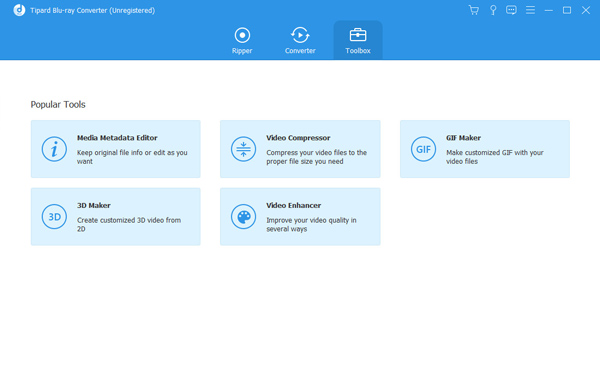
Vaihe 1 Napauta Median metatietoeditori ja lisää tiedosto tuetussa muodossa, kuten MP4, M4A, M4R, M4P, 3G2, M4V, MOV, MP3, WMA, ASF, WMV ja AVI.
Sitten voit muokata kansia, tiedostonimeä, kansi, esittäjä, albumi, säveltäjä, tyylilaji, vuosi, raita, kommentit.
Vaihe 2 Valitse Säästä -painike tallentaa metatiedot.
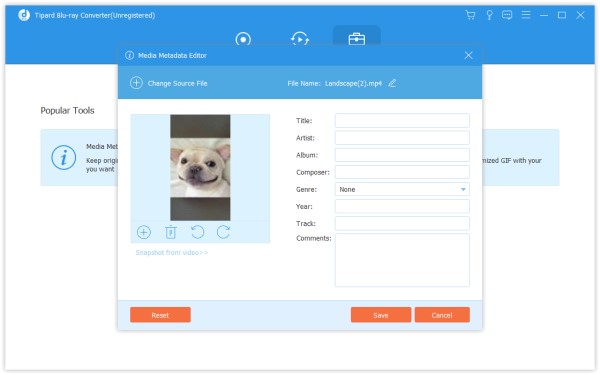
Vaihe 1 Löytää Video Kompressori työkalupakissa. Napsauta sitä ja lisää video pakattavaksi. Kun olet lisännyt tiedostoja, voit muuttaa kohdetiedoston kokoa, nimeä, muotoa, resoluutiota ja bittinopeutta.
Vaihe 2 Aseta sitten pakatun tiedoston tallennuspolku ja napsauta Puristaa painiketta.
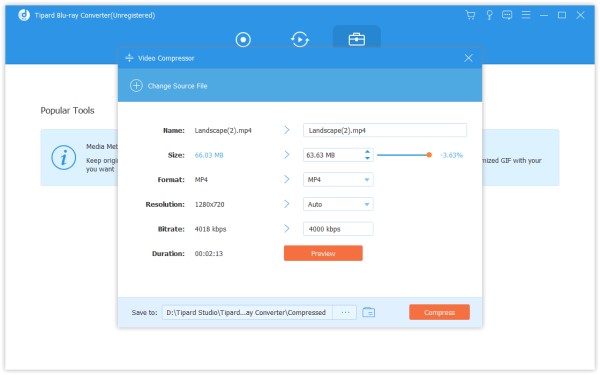
Vaihe 1 Löytää GIF Maker työkalupakissa. Napsauta sitä ja lisää video GIF Makeriin. Kuten näet, voit muokata videota monilla ominaisuuksilla, kuten Kierrä ja rajaa, Tehosteet ja suodatin, Vesileima, Ääni ja Tekstitys.
Tai leikkaa video ja tallenna osa, josta haluat tehdä GIF-kuvan. Ja voit myös asettaa näytön koon ja ruudunopeuden.
Vaihe 2 Napauta Luo GIF luoda oma GIF.
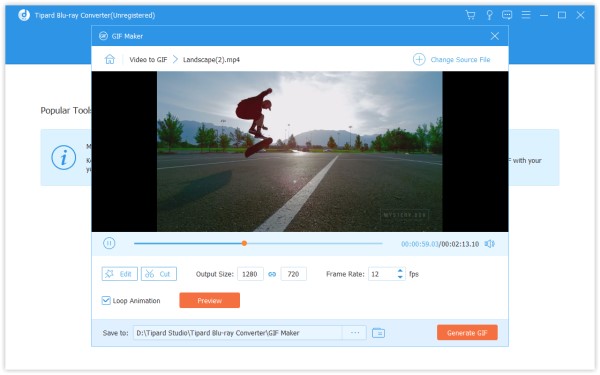
Vaihe 1 Klikkaa 3D Maker vaihtoehto ja lisää video, jonka haluat muuntaa 3D-elokuvaksi. Sitten voit lisätä tai säätää erilaisia 3D-tehosteita haluamallasi tavalla, mukaan lukien anaglyfimuutos, näytön jakaminen, kerrosten vaihto ja syvyyden säätö. Voit käyttää pari 3D-lasia nähdäksesi, onko vaikutus haluamasi asetuksen aikana.
Vaihe 2 Klikkaa Luo 3D -painiketta, jotta voit tehdä oman 3D-elokuvasi.
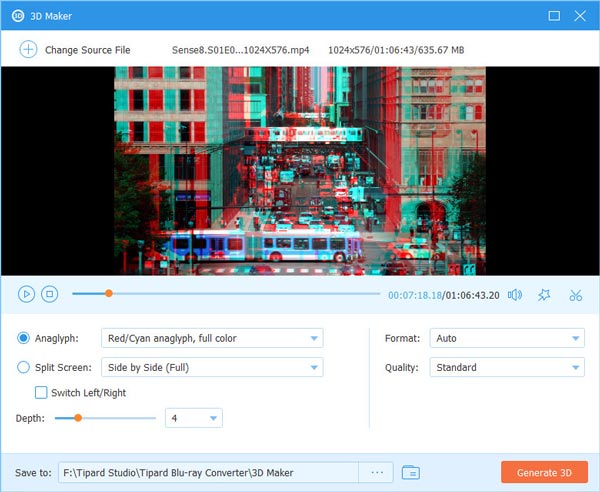
Vaihe 1 valita Video Enhancer kun sinulla on video, jonka laatua on parannettava. Lisää video tähän videon tehostimeen. Yleensä voit valita Korkean tason resoluutio saadaksesi erinomaisen videolaadun. Voit myös optimoida kirkkautta ja kontrastia, poistaa videokohinaa ja vähentää videon tärinää tarpeidesi mukaan. Voit esikatsella hienostunutta videota ennen kuin tallennat sen tietokoneellesi.
Vaihe 2 Valitse kansio, johon video tallennetaan, ja napsauta sitten Parantaa painiketta.