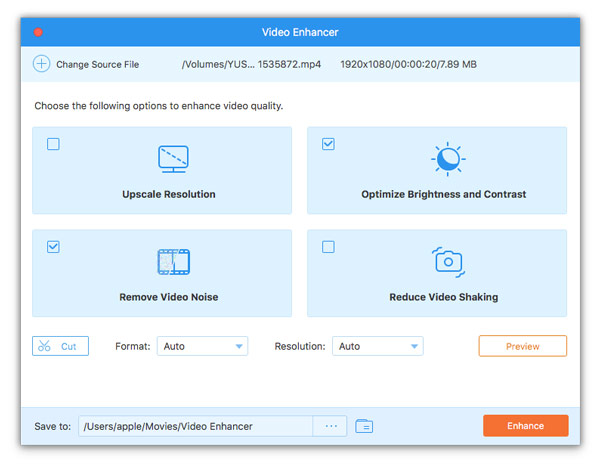Käyttöopas
Ennen kuin aloitat Blu-ray- tai DVD-tiedostojen muuntamisen, älä unohda tehdä mieltymysasetuksia tarpeidesi mukaan.
Napsauta tämän ohjelmiston nimeä vasemmassa yläkulmassa ja valitse Preferences ... alasvetovalikosta.
Sinulle on 5 asetusvaihtoehtoa.
general
Oletuksena general -välilehdellä voit asettaa tekstityskielen, äänen kielen, laitteistokiihdytyksen, päivitysvaihtoehdon jne. haluamallasi tavalla.
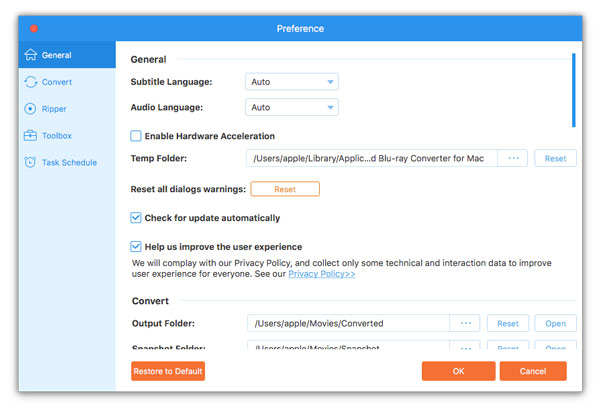
Muuntaa
Vaihda Muuntaa -välilehdellä näet tulostuskansion, tilannekuvan muodon ja muiden asetusten asetukset.
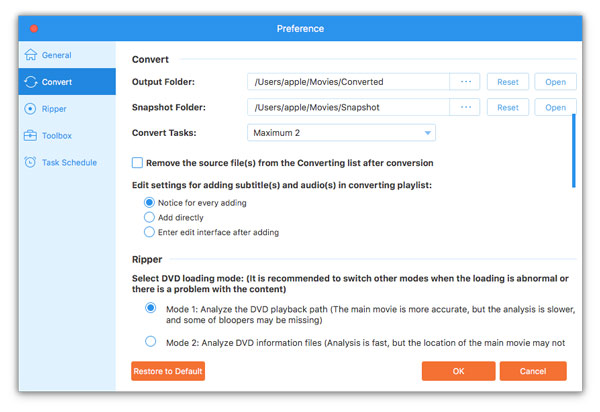
viiltäjä
Siirry viiltäjä välilehti, josta voit valita DVD-lataustilan, lomituksen poisto-ominaisuuden, kopioidun ulostulokansion, tilannekuvan kansion jne.
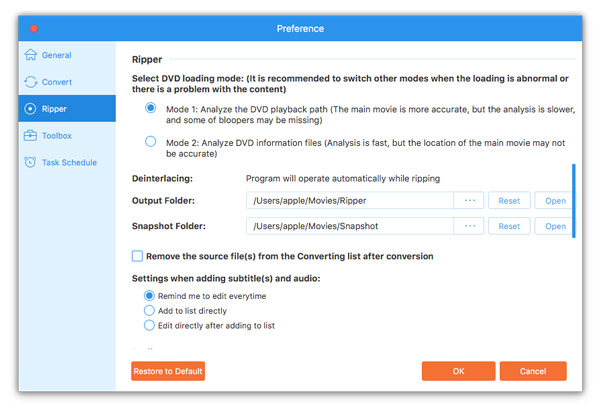
Toolbox
Etsi Toolbox välilehdellä, näet 3D-tekemisen, GIF-luomisen jne. tulostuskansion.
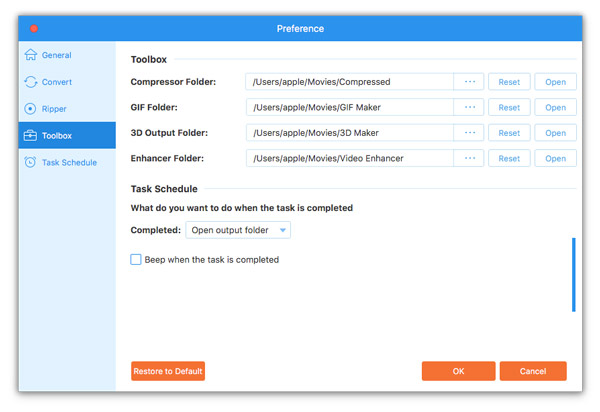
Tehtäväaikataulu
Päätä Tehtäväaikataulu välilehdellä, voit avata tulostuskansion muuntamisen jälkeen, piippauksen, kun tehtävä on valmis.
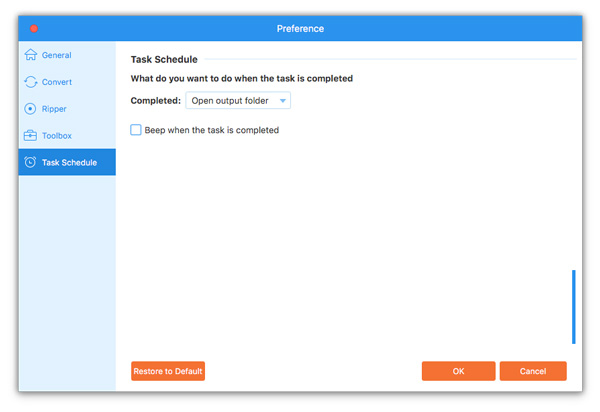
Vaihe 1 Lataa Blu-ray-tiedostoja
Jos haluat muuntaa Blu-ray-levyn muiksi video- tai äänimuodoiksi, liitä Blu-ray-asema tietokoneeseesi ja aseta Blu-ray-levy asemaan.
Suorita Blu-ray Converter for Mac Mac-tietokoneellasi. Mene viiltäjä työtila.
Valitse Lataa Blu-ray avattavasta vaihtoehdosta tuoda Blu-ray-levy tai Blu-ray-kansio.
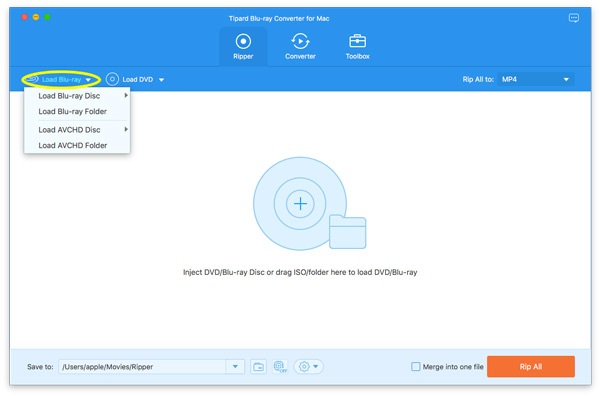
Sitten tämä ohjelmisto lataa pääelokuvan automaattisesti tähän ohjelmistoon.
Jos haluat nähdä muita Blu-ray-elokuvien nimikkeitä, napsauta Koko elokuvalista löytääksesi kohdevideosi.
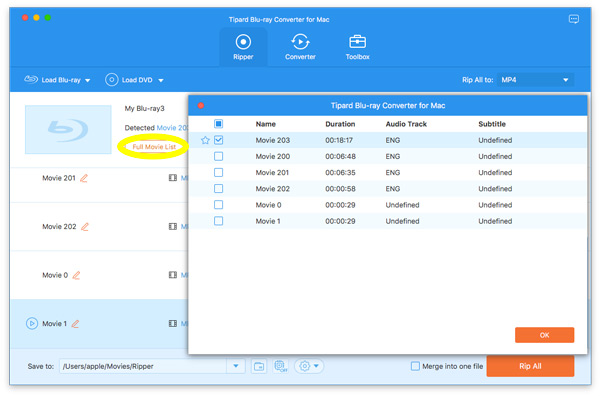
Vaihe 2 Valitse lähtö video tai audioformaatti
Valitse Blu-ray-tiedostojen lähtö- tai ääniformaatti napsauttamalla avattavaa luetteloa Muunna kaikki oikeassa yläkulmassa.
Blu-ray-levyn oletuslähtömuoto on MKV Lossless, joka voi säilyttää häviöttömän lähdelaadun.
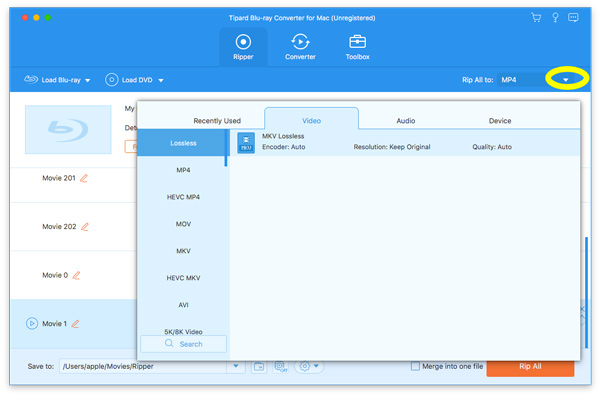
Jos haluat kopioida Blu-ray-levyn muihin digitaalisiin muotoihin, jotta laitteiden toisto on helppoa, valitse vain sivupalkista muut välilehdet.
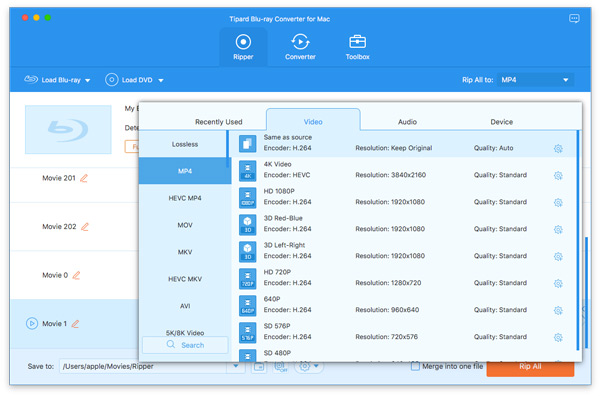
Voit myös vaihtaa Audio- tai Laite-välilehdellä voit päättää jokaisesta videosta napsauttamalla videotiedoston oikealla puolella olevaa muotoilukuvaketta.
Jos haluat valita eri ulostulomuodon kullekin Blu-ray-nimikkeelle, voit valita avattavan lähtöluettelon napsauttamalla Tulostusmuoto yksitellen.
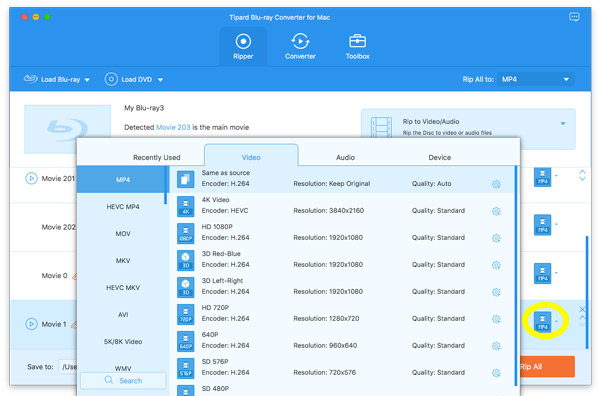
Vaihe 3 Kopioi Blu-ray Macilla
Määritä kansio, johon kopioitujen Blu-ray-elokuvien pitäisi tallentaa Maciin, alareunassa olevasta pudotusvalikosta ja napsauta lopuksi Muunna kaikki alkaa kopioida Blu-ray-videoita.
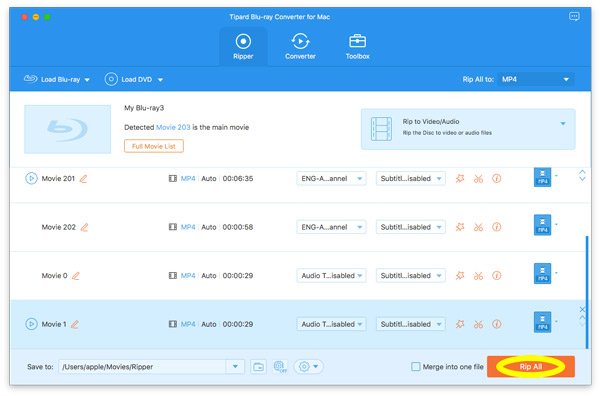
Vaihe 1 Lataa DVD-levy / ISO / kansio
Jos haluat muuntaa DVD-levyn muiksi digitaalisiksi muodoiksi, aseta DVD tämän Mac-tietokoneen DVD-asemaan.
Jälleen, mene viiltäjä välilehti, napsauta Lataa DVD valita Lataa DVD-levy, lataa DVD ISO, lataa DVD-kansio, lataa AVCHD-levyja Lataa AVCHD-kansio.
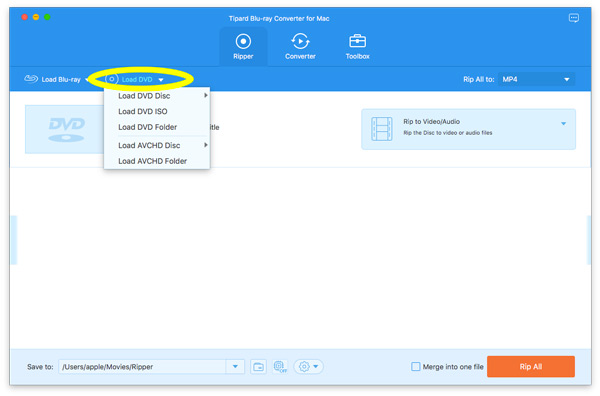
Sitten DVD-nimike ladataan automaattisesti. Jos haluat nähdä muita DVD-nimikkeitä, napsauta Täydellinen otsikkoluettelo löytääksesi kohdevideosi.
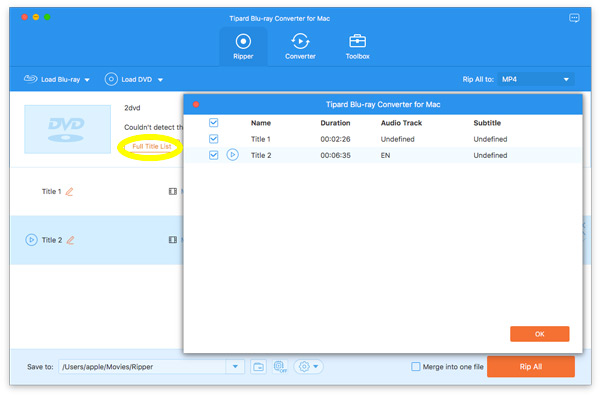
Vaihe 2 Valitse ulostulovideomuoto DVD: lle
DVD-levyn oletusarvoinen häviötön tulostusmuoto on MPG Lossless, joka voi säilyttää häviöttömän tulostuslaadun.
Jos haluat kopioida DVD: n digitaaliseen muotoon, etsi vain Kopioi kaikki avattavasta vaihtoehdosta haluamasi tulostusmuoto tai laite.
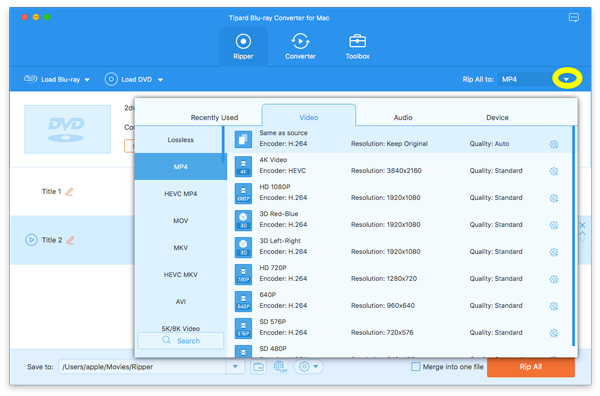
Jos haluat valita jokaiselle DVD-nimikkeelle eri tulostusmuodon, voit valita avattavan lähtöluettelon napsauttamalla Output format yksitellen.
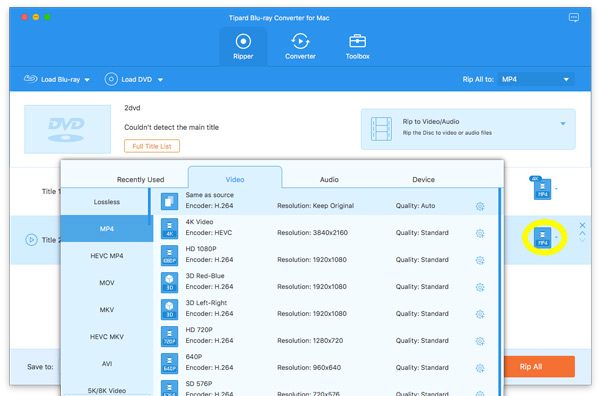
Vaihe 3 Rip DVD
Valitse muunnettujen tiedostojen polku Mac-tietokoneesi alariviltä. Napsauta sitten Kopioi kaikki -painiketta aloittaaksesi DVD-levyn kopioinnin.
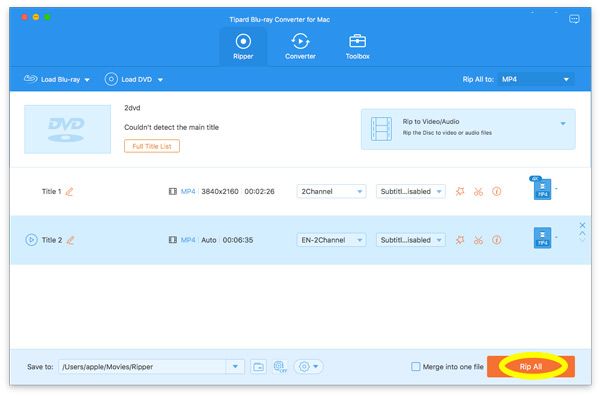
Sen lisäksi, että kopioit DVD- tai Blu-ray-levyjä tällä ohjelmistolla, voit käyttää sitä muuntaa video- ja äänimuotoja Macissa.
Vaihe 1 Lisää video- tai äänitiedostoja
Käynnistä tämä ohjelmisto Macilla ja siirry Muunnin Tab.
Valitse Lisää tiedostoja -painiketta vasemmassa yläkulmassa tuodaksesi useita video- tai äänitiedostoja tai koko kansion.
Tämän ohjelmiston avulla voit myös tuoda useita videoita tai äänitiedostoja vetämällä ja pudottamalla.
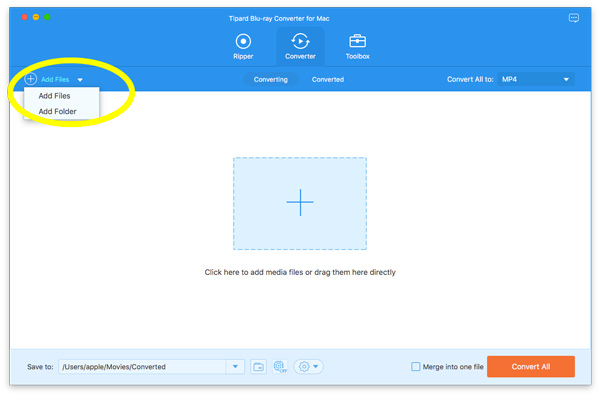
Vaihe 2 Valitse tulostusmuoto
Jos haluat muuttaa video- tai äänimuotoja, valitse ulostulomuoto pudotusvalikosta Muunna kaikki oikeassa yläkulmassa.
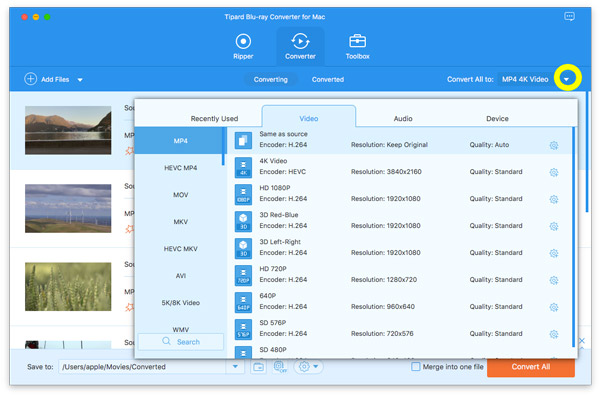
Jos haluat muuttaa muotoiluasetuksia, napsauta vaihde -kuvaketta oikealla profiilin mukauttamiseksi. Ponnahdusikkunassa voit muuttaa asetuksia seuraavasti.
Video: Laatu, kooderi, tarkkuus, kehysnopeus ja bittinopeus.
Audio: Kooderi, kanava, näytetaajuus ja bittinopeus.
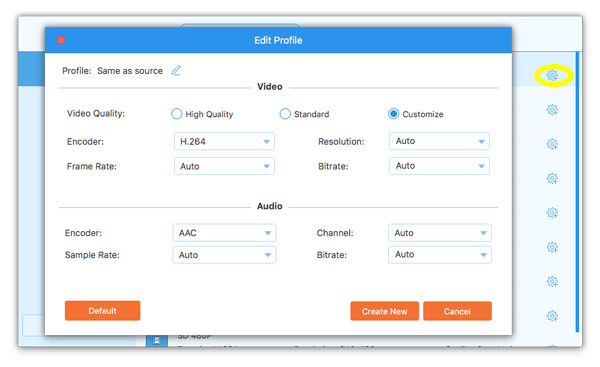
Vaihe 3 Muunna video ja ääni
Valitse alareunassa muunnettujen tiedostojen polku. Napsauta sitten Muunna kaikki -painiketta aloittaaksesi muuntamisen Mac-tietokoneellasi.
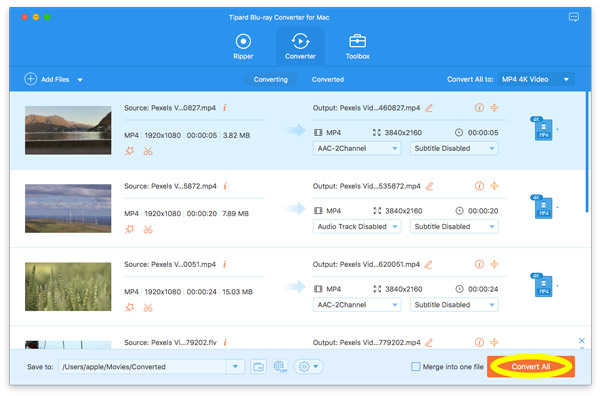
Ennen kuin aloitat videon muuntamisen tai Blu-ray- tai DVD-levyn kopioinnin, voit tarkentaa videokuvaa muokkaamalla sitä.
Muokkauskuvake (tähtikuva) on helppo löytää tuotujen videotietojen alapuolelta Muunnin.
Tai etsi se oikealta puolelta tuotujen videotietojen oikealta puolelta viiltäjä.
Vaihe 1 Aseta leikkausvaihtoehto
Kun olet ladannut videot tai Blu-ray / DVD-tiedostot tähän ohjelmistoon, sinun tulee napsauttaa pääkäyttöliittymässä olevaa leikkauskuvaketta (saksiläinen kuva).
Vaihe 2 Aseta leikkauskohta
Tämä ohjelmisto voi leikata ei-toivotut osat yhdestä videotiedostosta ja pitää tarvitsemasi muut. Lisäksi sen avulla voit lisätä uuden valitun segmentin. Voit kopioida ja liittää valitun leikkeen asettamalla aloitus- ja loppupisteen.
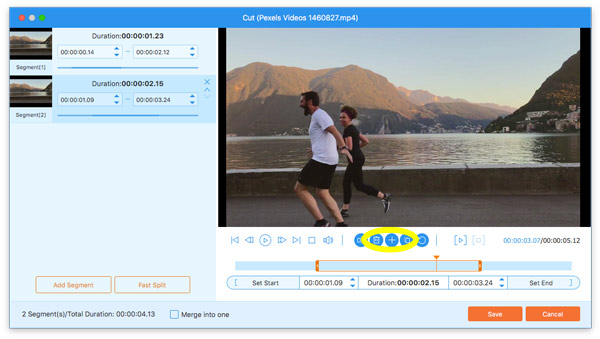
Jakotoiminnon avulla voit jakaa valitun osan kahteen osaan.
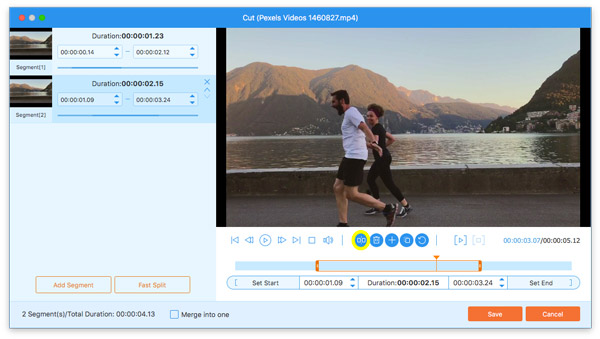
- Nopea jako vasemmanpuoleisessa ruudussa voit jakaa yhden tiedoston keskimääräisiin leikkeisiin numeroiden ja ajan mukaan.
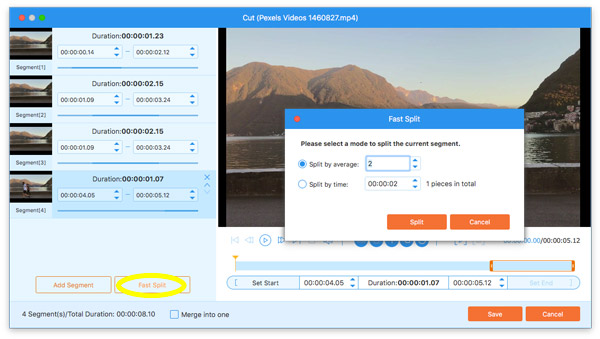
Määritä alku- ja loppupiste vetämällä etenemispalkkia tai säätämällä aika-arvoa sen vahvistamiseksi
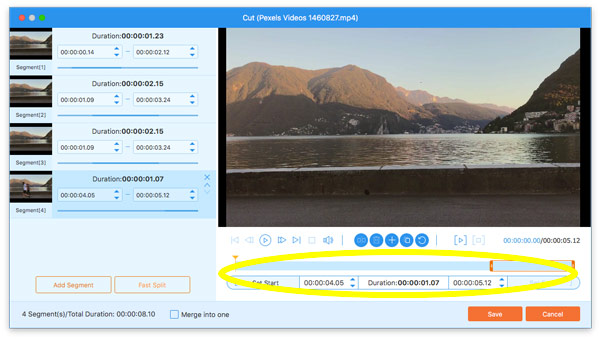
Sitten kaikki videoleikkeet näkyvät vasemmassa ruudussa. Voit järjestää haluamasi järjestyksen napsauttamalla nuolta alas- tai ylöspäin-ominaisuutta. Valitse lopuksi Yhdistä yhdeksi yhdistää kaikki useita leikkeitä haluamassasi järjestyksessä.
Napsauta lopuksi Tallenna-painiketta.
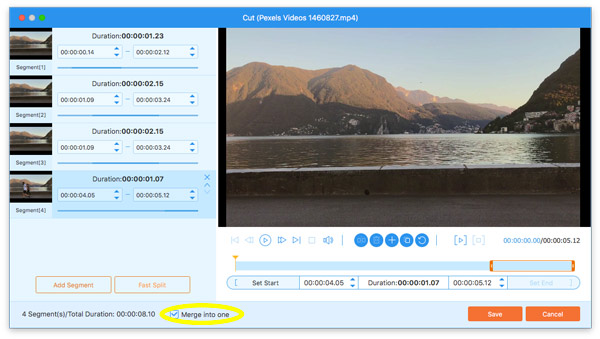
Kun olet siirtynyt muokkausikkunaan, siirryt Kierrä ja rajaa välilehti oletuksena. Jos ei, vaihda vain siihen.
Sen avulla voit kiertää videota 90: ssä vastapäivään tai myötäpäivään. Lisäksi se voi kääntää videota pysty- tai vaakasuunnassa.
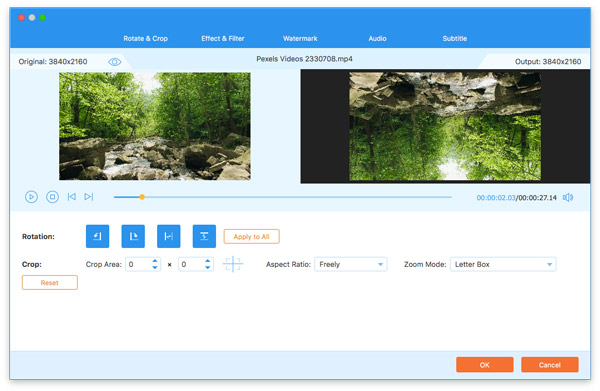
Rajausalueen avulla voit päästä eroon ei-toivotuista mustista palkeista asettamalla rajausalueen arvon tai siirtämällä keltaista kehystä sen ratkaisemiseksi.
Kuvasuhde ja postilaatikko voivat olla säädettävissä tarpeidesi mukaan.
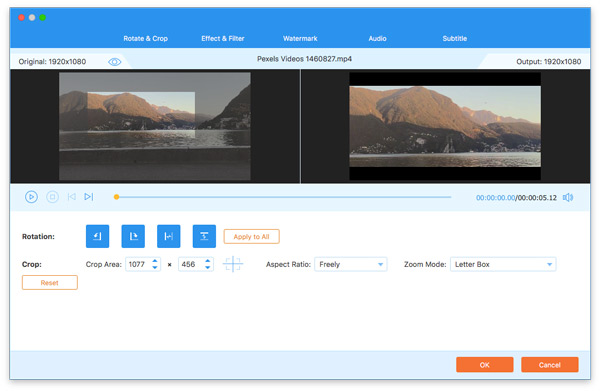
Siirry Vaikutus ja suodatin välilehti, jossa voit säätää videon kontrastia, sävyä, värikylläisyyttä ja kirkkautta luoda eri tyyppinen videotiedosto.
Lisäksi Suodattimet vaihtoehdon avulla voit käyttää erilaisia videosuodattimia, kuten oray, luonnos, viileä jne.
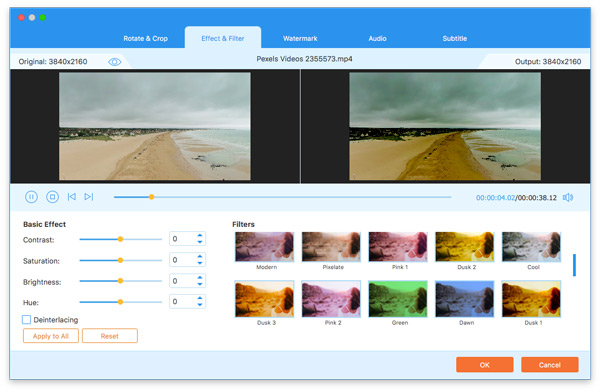
Siirry vesileima -välilehdellä, ja tässä voit lisätä teksti- tai kuva-vesileiman videotiedostoon.
Valitse valintaruutu tai Teksti tai Kuva ja sen jälkeen voit syöttää vesileimatekstin tai lisätä vesileimakuvan. Muiden työkalujen avulla voit muuttaa tekstityyliä, kuvan kokoa, väriä, peittävyyttä, sijaintia ja muuta.
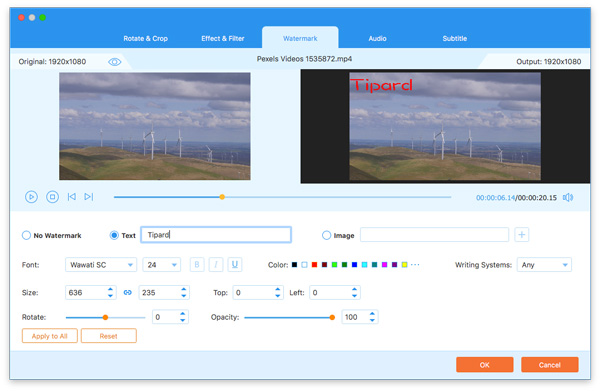
Tämän ohjelmiston avulla voit muuttaa videotiedoston taustaääntä löytämällä Audio- Tab.
Sen avulla voit lisätä yhden tai useamman ääniraidan napsauttamalla Lisää-kuvaketta. Voit myös hiljentää videotiedoston äänen valitsemalla Ääniraita pois käytöstä.
Voit valita yhden useista ääniraidoista. Lisäksi voit muokata äänenvoimakkuutta ja viivettä.
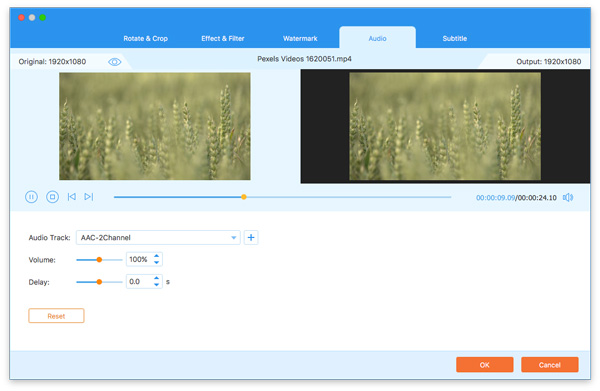
Videotiedoston muuttaminen tai uuden tekstityksen lisääminen on helppoa. Mene Alaotsikko välilehdellä, ja voit lisätä SRT-, SSA- ja ASS-tekstitykset videotiedostoon.
Älä unohda säätää tekstityksen kokoa, kirjasinta, väriä, sijaintia, peittävyyttä ja muita parametreja parhaan vaikutuksen luomiseksi sinulle.
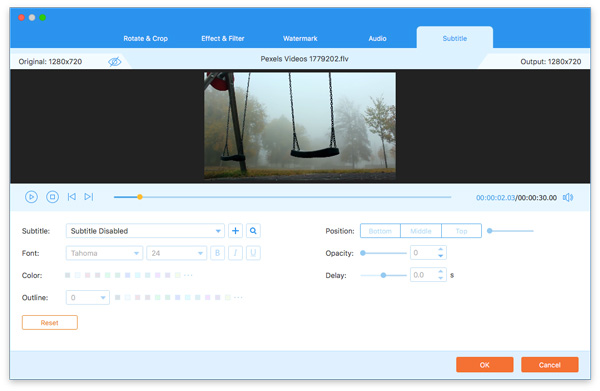
Siirry pääkäyttöliittymässä kohtaan Toolbox välilehdellä, ja voit käyttää sen alla olevia työkaluja.
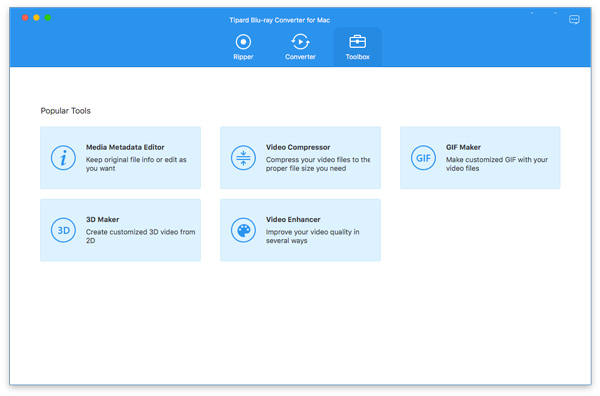
Vaihe 1 Napauta Median metatietoeditori ja lisää tiedosto tuetuissa muodoissa, kuten MP4, M4A, M4R, M4P, 3G2, M4V, MOV, MP3, WMA, ASF, WMV ja AVI.
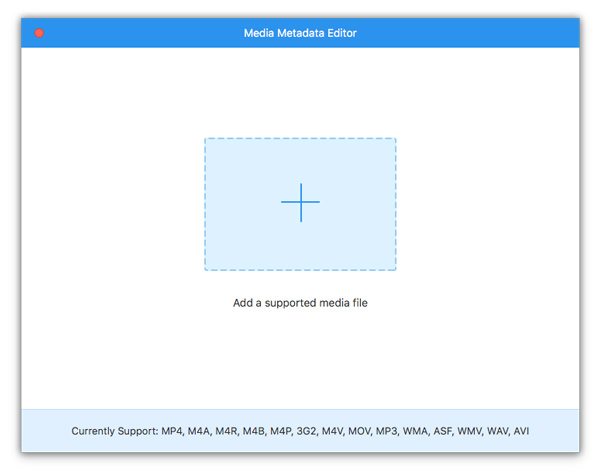
Vaihe 2 Lisää pikkukuva videollesi ja aseta videon nimi, taiteilija, säveltäjä, albumi, genre, vuosi, kappale jne. Napsauta Säästä soveltaa sitä.
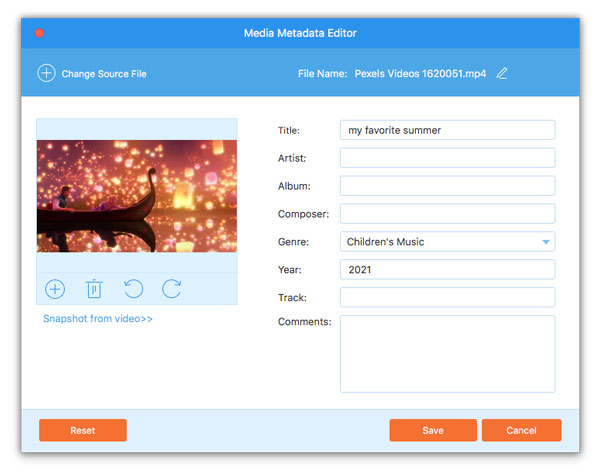
Vaihe 1 Napauta Video Kompressorija lisää videotiedosto, jonka kokoa haluat pienentää lisäämällä tai vetämällä.
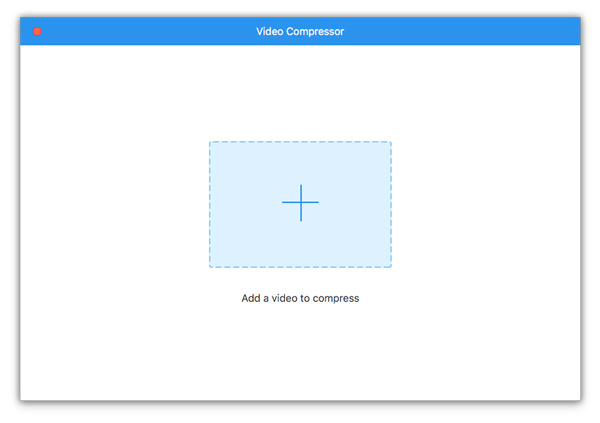
Vaihe 2 Aseta tulostuskoko, muoto ja tarkkuus ja napsauta Pakkaa-painiketta aloittaaksesi videotiedoston koon pienentämisen.
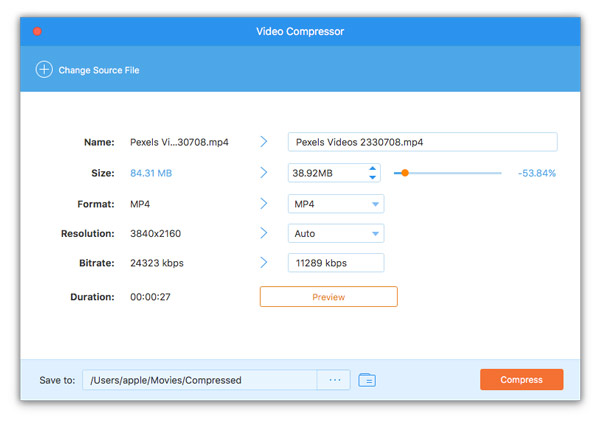
Vaihe 1 valita GIF Makerja lisää videotiedosto, josta haluat luoda GIF-tiedoston.
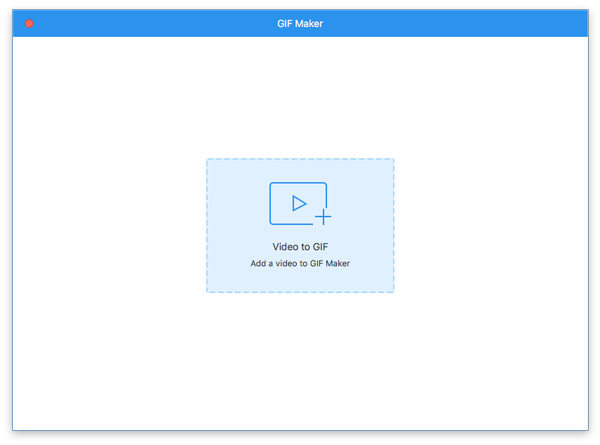
Vaihe 2 Määritä ulostulon ulottuvuus, kehysnopeus ja silmukka-vaihtoehto luodaksesi GIF videosta. muokata ja Leikkaus vaihtoehdon avulla voit muokata videota ja leikata sitä ennen animoidun GIF-kuvan luomista.
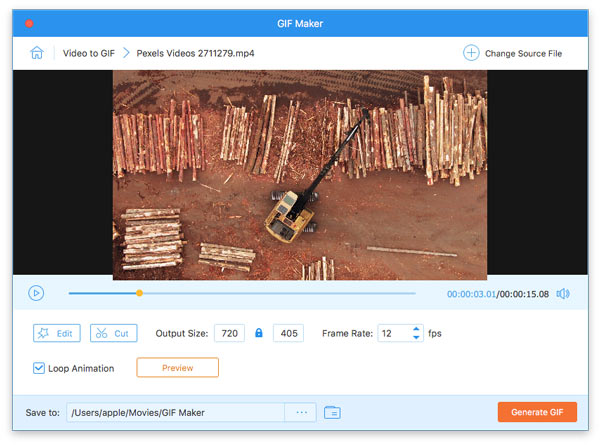
Napauta Luo GIF aloittaa GIF-tiedoston tekeminen videotiedostosta.
Vaihe 1 Valita 3D Maker alkaen Toolboxja lisää yksi video, jonka haluat muuntaa 3D-muotoon.
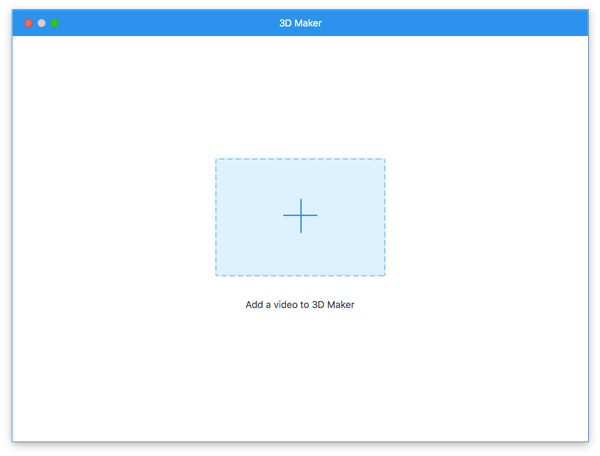
Vaihe 2 Ota 3D-tila käyttöön kummastakin anaglyph or Jaettu näyttö. Valitse 3D-tila, tulostusmuoto ja laatu. Kun olet asettanut 3D-syvyyden, napsauta Luo 3D -painiketta 2D-videon muuntamiseksi 3D-elokuvaksi.
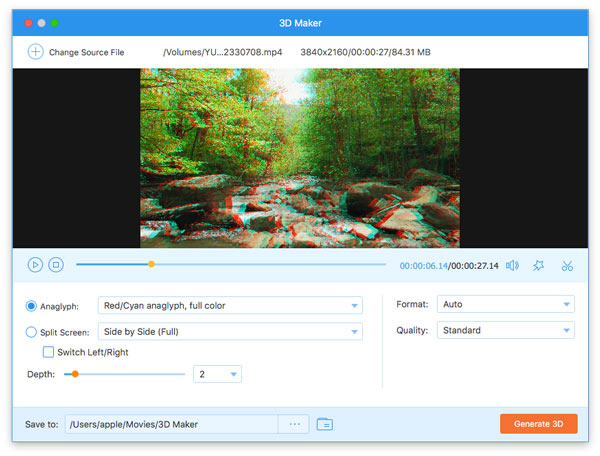
Vaihe 1 Napsauta ja valitse Video Enhancer. Lisää videotiedosto, jonka laatua haluat parantaa.
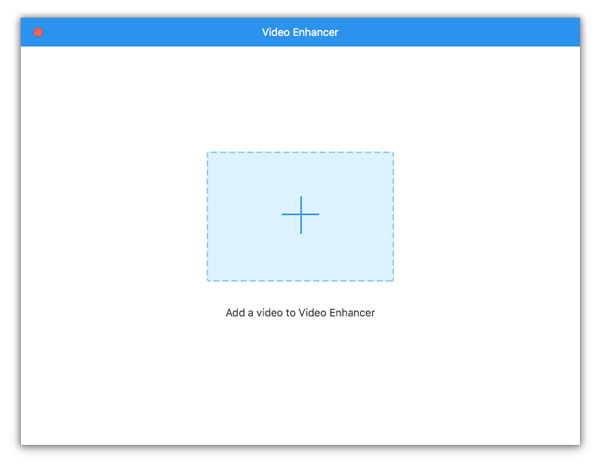
Vaihe 2 Valitse vaihtoehdot, joista haluat parantaa videon laatua Korkealaatuinen tarkkuus, optimoi kirkkaus ja kontrasti, poista videomelu, ja Vähennä videon tärinää.