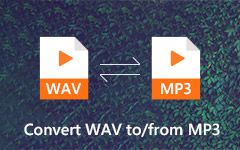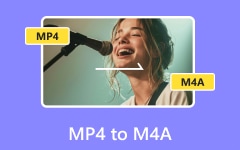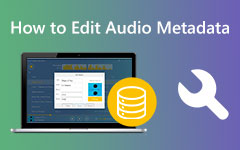5 parasta tapaa muuntaa M4A helposti MP3:ksi
M4A on hämmästyttävä äänimuoto, jota voi toistaa iTunesissa ja muissa Applen laitteissa. Se on yksi nykyään yleisesti käytetyistä ääniformaateista. Jotkut alustat, kuten Windows Media Player, eivät kuitenkaan tue M4A-muotoa. Jos tämä on huolenaihe, paras ratkaisu on vaihtaa M4A-muoto tavallisempaan äänimuotoon, kuten MP3. Olet onnekas, koska tämä keskustelu koskee M4A:n muuntamista MP3-muotoon. Joten lue tämä viesti saadaksesi lisätietoja muuntamisesta M4A - MP3 on ehdotettu.
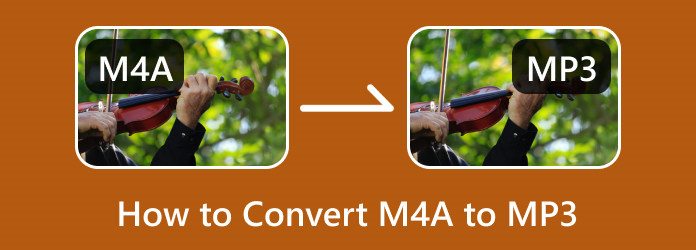
Osa 1. Parhaat M4A-MP3-muuntimet
| Tuotteemme | käyttäjät | Helppo käyttää | Yhteensopivuus | Plussat | MIINUKSET | Ominaisuudet |
|---|---|---|---|---|---|---|
| Tipard Video Converter Ultimate | Aloittelijan | 9.5/10 | Mac ja Windows | Helppo käyttää Tarjoaa erämuunnosprosessin Tarjoaa muokkausominaisuuksia Lataa ilmaiseksi |
Hanki maksullinen versio lisäominaisuuksia varten | Muunna eri tiedostotyyppejä Muunna useita tiedostoja samanaikaisesti Tarjoaa musiikkivideon luojan |
| VLC | Aloittelijan | 8.5/10 | Mac ja Windows | Helppo muuntaa | Rajoitetut ominaisuudet | Muunna äänitiedostoja |
| iTunes | Aloittelijan | 8/10 | Mac ja Windows | Voi muuntaa erilaisia äänitiedostoja | Saattaa kohdata joitain virheitä | Musiikin soittaminen Muunna erilaisia äänitiedostoja |
| FreeConvert | Aloittelijan | 8.10 | Web-pohjainen | Muunna erilaisia tiedostoja, kuten ääni-, video- ja muita tiedostoja. Vapaa käyttö |
Häiritseviä mainoksia näytetään | Erämuunnosprosessi on käytettävissä |
Osa 2. Vaihda M4A MP3:ksi Tipard Video Converter Ultimatella
Me kaikki tiedämme, että M4A on erinomainen äänimuoto iTunesista. Et kuitenkaan voi toistaa sitä joillakin laitteilla sen yhteensopivuusongelman vuoksi. Siinä tapauksessa paras tapa on muuntaa M4A-muoto monipuolisemmaksi ääniformaatiksi, kuten MP3. Lisäksi lähes jokainen mediasoitin tukee MP3:a. Joten M4A:n muuttamiseksi MP3:ksi on huomionarvoinen muunnin käytettäväksi Tipard Video Converter Ultimate. Emme tienneet, että tällä offline-muuntimella on paljon tarjottavaa muunnosprosessin aikana. Ohjelma tarjoaa nopean muunnosprosessin. Tällä tavalla voit muuntaa lisää tiedostoja milloin tahansa. Toinen ominaisuus, jonka voit kokea, on sen erämuunnosominaisuus. Tämän ominaisuuden avulla voit muuntaa useita tiedostoja samanaikaisesti. Sitten voit säätää äänenvoimakkuutta ja viivettä muunnosprosessin aikana.
Tämän lisäksi työkalun avulla voit leikata ääntä, jos haluat poistaa joitakin sen osia. Mutta odota, siellä on enemmän. MP3:n lisäksi Tipard Video Converter Ultimate tukee useita ääniformaatteja. Se sisältää FLAC, AAC, AC3, WAV, WMA ja paljon muuta. Lopuksi, mitä tulee yhteensopivuuteen, ohjelma on saatavilla Mac- ja Windows-käyttöjärjestelmissä. Käytä alla olevaa helpointa menettelyä muuntaaksesi äänitiedostoja tällä M4A-MP3-muuntimella.
Vaihe 1Kirjaudu Tipard Video Converter Ultimate Macissa tai Windowsissa. Voit painaa alla olevaa Lataa-painiketta saadaksesi ohjelman asennusohjelman. Sen jälkeen, asennuksen jälkeen, avaa muunnin.
Vaihe 2Offline-ohjelman käynnistämisen jälkeen käyttöliittymä ilmestyy näytölle. Valitse Muunnin vaihtoehto käyttöliittymän yläosasta. Napsauta sen jälkeen Lisää tiedostoja -vaihtoehto tai Plus-kuvake lisätäksesi M4A-tiedoston tietokoneesi kansiosta. Jos haluat lisätä useamman kuin yhden tiedoston, napsauta Lisää tiedosto -painiketta ja lisää toinen M4A-tiedosto.
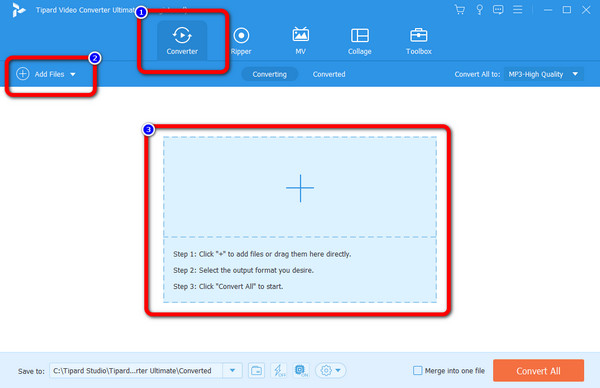
Vaihe 3Kun olet lisännyt M4A-tiedoston, siirry kohtaan Muunna kaikki vaihtoehto. Muotovaihtoehdot näkyvät käyttöliittymässä. Napsauta sitten MP3 muoto. Tämän jälkeen voit valita haluamasi äänenlaadun. Voit valita Matala, keskitaso, ja Laadukas audio. Voit myös valita Sama kuin lähde vaihtoehto.
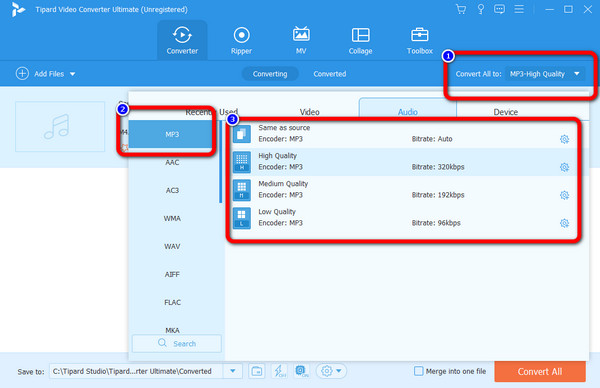
Vaihe 4Kun olet valinnut MP3-muodon, voit jatkaa tallennusta. Voit tehdä tämän siirtymällä käyttöliittymän vasempaan alakulmaan ja painamalla Muunna kaikki vaihtoehto. Odota sitten muunnosprosessin päättymistä. Kun olet valmis, tiedosto ladataan laitteellesi automaattisesti.
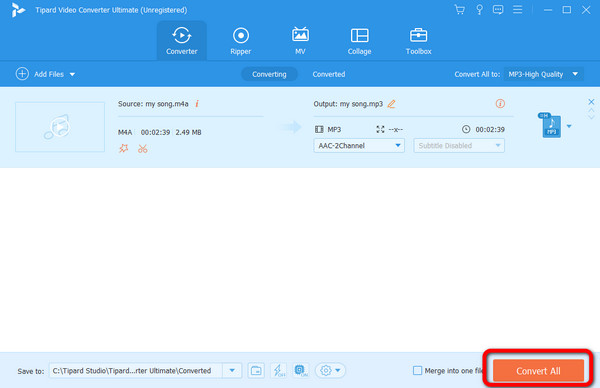
Suosittele: Ammattilainen ja aloittelija.
Osa 3. Muunna M4A MP3:ksi VLC:n avulla
VLC Media Player on yksi yleisimmistä mediasoittimista, joita voit käyttää elokuvien katseluun. Tämä ei kuitenkaan ole ainoa ominaisuus, jonka se voi tarjota. Jos aiot tutkia offline-ohjelmaa syvemmälle, huomaat, että VLC pystyy muuttamaan äänitiedostoja. Joten jos haluat muuntaa M4A:n MP3:ksi, VLC on yksi muuntimista, joita voit harkita. Oletetaan myös, että haluat muuntaa useita tiedostoja yhdellä napsautuksella. Siinä tapauksessa voit silti luottaa VLC Media Playeriin. Toinen ominaisuus, jonka voit kohdata VLC:tä käytettäessä, on sen erämuunnosominaisuus, mikä tekee siitä miellyttävämpää käyttää. Tällä tavalla et kuluta enempää aikaa äänimuotojen muuntamiseen. Äänitiedostojen muuntaminen keskittyy kuitenkin vain muuntamiseen, toisin kuin toisessa ohjelmassa, jota muunnettaessa voit silti muokata ääntä. Seuraa alla olevaa menetelmää oppiaksesi muuttamaan M4A MP3:ksi VLC:n avulla.
Vaihe 1Lataa VLC Media Player tietokoneellasi. Suorita sitten ohjelma asennuksen jälkeen.
Vaihe 2Sitten, kun ohjelman käyttöliittymä jo avautuu näytölle, napsauta Media valikosta ylärajapinnassa. Valitse vaihtoehdoista Muunna / Tallenna vaihtoehto.
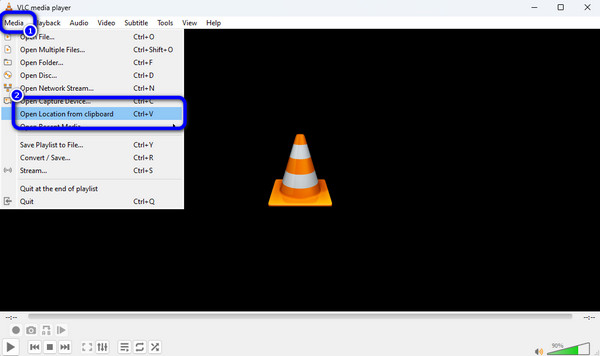
Vaihe 3Näytölle tulee minikäyttöliittymä. Napsauta sitten Lisää tiedosto vaihtoehto. Tietokoneen kansio tulee näkyviin näytölle. Selaa M4A-tiedostoa ja napsauta avoin. Huomaa, että voit lisätä useita tiedostoja tiedostojen muuntamiseksi yhdellä napsautuksella.
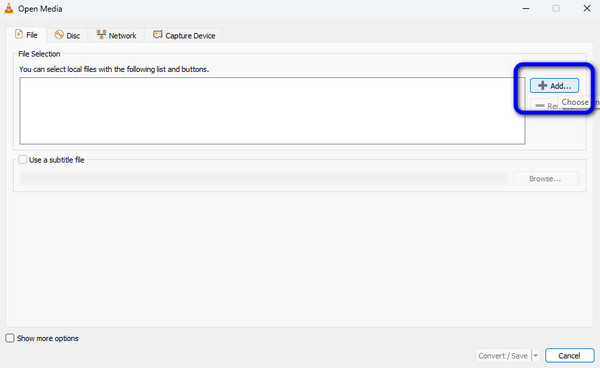
Vaihe 4Valitse Muunna / Tallenna -painiketta alemmassa käyttöliittymässä. Siirry sitten kohtaan Profiili -vaihtoehto ja napsauta muotovaihtoehtoja valitaksesi MP3 muoto. Napsauta sen jälkeen Aloita -painiketta aloittaaksesi muunnosprosessin. Sitten prosessin jälkeen voit jo toistaa muunnetun äänen. Voit myös käyttää tätä tapaa muuntamiseen M4A - MP4.
Suosittele: Ammattilainen ja aloittelija.
Osa 4. Muuta M4A MP3:ksi iTunesissa
Toinen johtava audiomuunnin, jota käytetään M4A:n muuntamiseen MP3:ksi, on iTunes. Tiedämme, että iTunesin päätoiminto on musiikin toistaminen ja tiedostojen siirtäminen muihin laitteisiin. Mutta toinen ominaisuus, jonka voit kokea ohjelmaa käytettäessä, on äänitiedostojen muuntaminen. Tämän avulla voit muuntaa äänitiedostoja helposti ja välittömästi, mukaan lukien M4A ja MP3. Lisäksi voit käyttää ohjelmaa sekä Windowsissa että Macissa, mikä tekee siitä kätevän. Lisäksi latausprosessi on nopea, joten saat ohjelman heti, kun haluat muuntaa tiedostoja. Ohjelma ei kuitenkaan toisinaan toimi hyvin. Muuntamisen aikana voit kohdata joitain virheitä. Käytä alla olevaa menetelmää yksinkertaisesti muuntaaksesi M4A MP3:ksi iTunesissa.
Vaihe 1Lataa iTunes Windows- tai Mac-tietokoneissasi. Suorita offline-ohjelma, kun asennus on valmis.
Vaihe 2Kun olet käynnistänyt iTunesin, katso muokata valikosta käyttöliittymässä ja napsauta sitä. Valitse sitten Asetukset vaihtoehdoista.
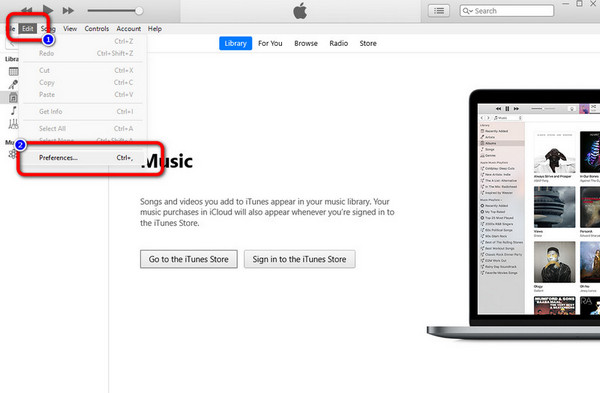
Vaihe 3Kun Yleiset asetukset ilmestyy näytölle, napsauta Tuo asetukset vaihtoehto.
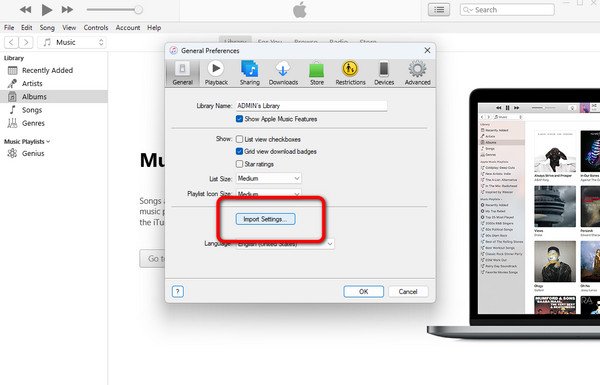
Vaihe 4 Sen jälkeen näyttöön tulee Tuo asetuspalkki. Klikkaa Käyttämällä Import -vaihtoehto ja valitse MP3 Encoder.
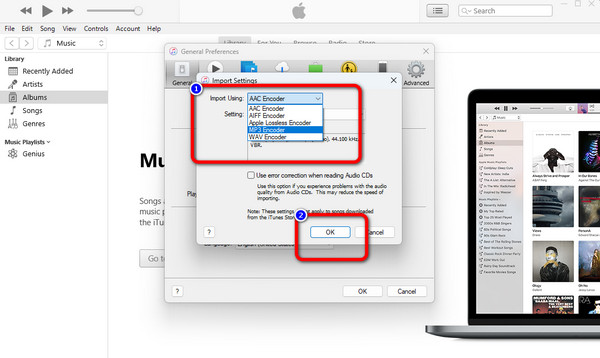
Vaihe 5 Siirry sen jälkeen osoitteeseen Kirjastoja napsauta musiikkia, jonka haluat muuntaa. Napsauta sen jälkeen filee -valikosta ja valitse Muunna-vaihtoehto. Napsauta sitten Luo MP3 Version mahdollisuus muuttaa M4A-tiedosto MP3:ksi. Huomaat, että kirjastoon ilmestyy kaksoiskappale. Tuo musiikki on M3A-äänen MP4-versio.
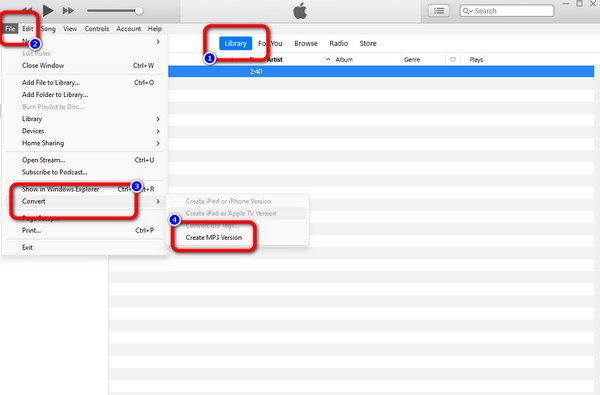
Suosittele: Ammattikäyttäjät.
Osa 5. Muunna M4A MP3:ksi Online
Jos sinulla ei ole tilaa tietokoneellasi, voit muuntaa M4A:n MP3:ksi verkossa. Siinä tapauksessa online-muunnin voi tarjota korkean suorituskyvyn tason, kun muunnetaan äänitiedostoja FreeConvert. Tämän muuntimen oppaan avulla voit helposti muuttaa M4A-äänitiedoston MP3-muotoon. Tämän työkalun muuntaminen on helppoa. Voit saavuttaa haluamasi tuloksen muutamalla napsautuksella. Lisäksi FreeConvert tukee erilaisia tulostusmuotoja. Se sisältää FLAC, AAC, OGG, 3GP, FLV ja paljon muuta. Lisäksi tämä online-muunnin takaa yksityisyytesi. Kun muunnettu tiedosto on ladattu, Free Convert poistaa tiedot 24 tunnin kuluttua. Tällä tavalla muut käyttäjät eivät voi tarkastella tietojasi. Jos kuitenkin haluat nauttia sen kaikista ominaisuuksista, osta tilaus. Lisäksi näytöllä näkyy häiritseviä mainoksia, joten joskus saat hajamielisiä muunnosprosessin aikana. Katso alla olevat vaiheet muuttaaksesi M4A-muodon MP3-tiedostoksi.
Vaihe 1Vieraile virallisella verkkosivustolla FreeConvert. Valitse sitten Valitse Tiedostot vaihtoehto lisätä M4A-äänitiedosto tietokoneesi kansiosta.
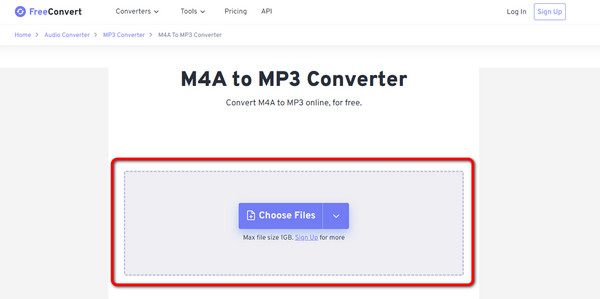
Vaihe 2Sen jälkeen, siirry ulostulo vaihtoehto nähdäksesi muotoasetukset. Valitse MP3 kuin lähtömuoto.
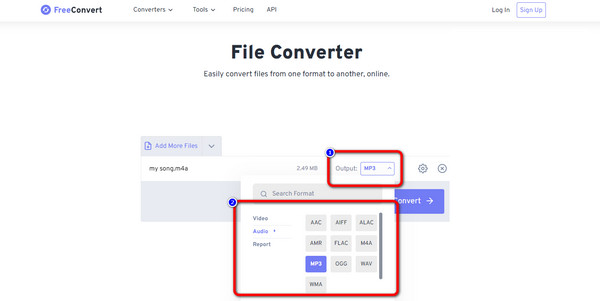
Vaihe 3Napsauta lopuksi painiketta Muuntaa -painiketta aloittaaksesi muunnosprosessin. Napsauta muutaman sekunnin kuluttua Lataa -painiketta tallentaaksesi lopullisen tulosteen laitteellesi. Tämä työkalu voi myös auttaa sinua muuttamaan MP4 ja MP3.
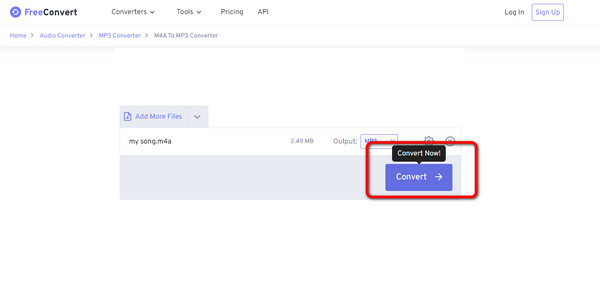
Osa 6. M4A vs. MP3
| Tiedostomuoto | M4A | MP3 |
|---|---|---|
| Kuvaus | Apple muokkasi MPEG-4 (MP4) -mediasäilöä M4A sisältämään äänitiedostoja. Alkuperäisessä mediasäilössä voi olla erilaisia tietoja, kuten ääntä, videota ja muita tietoja. Joten Apple kehitti laajennuksiaan kertoakseen kuluttajille, mitä tiedosto sisältää. | MP3 on yleisimmin käytetty muoto äänen tallentamiseen. Lähes kaikki soitin millä tahansa alustalla tukee mp3-tiedostoja. Vaikka ääni on pakattu, laatu heikkenee hieman. Myös pakatut tiedostot ovat pienempiä kuin alkuperäiset tiedostot. |
| muodostuu | Audio- | Audio- |
| Tuki | Yleisimmät ohjelmat, kuten Apple QuickTime Player | Mikä tahansa ohjelma ja laite |
| MIME-tyyppi | audio/m4a | audio / mpeg |
| Tiedostopääte | .m4a | . Mp3 |
| Kehittänyt | ISO | Fraunhofer-seura |
| algoritmi | Tappiollinen ja häviötön | Hukkaava |
Osa 7. Usein kysyttyä M4A:n muuntamisesta MP3:ksi
Missä voin toistaa M4A-tiedostoja?
Vaikka rajoitetut alustat tukevat M4A:ta, voit silti avata sen iTunesissa, VLC:ssä, Adobe Premiere Prossa, Winampissa, Elmedia Playerissa ja muissa.
Kuinka käyttää FFmpegiä M4A:n muuntamiseen MP3:ksi?
Jos olet jo ladannut asennusohjelman, siirry komentokehotteeseen. Kirjoita sitten "ffmpeg -i filename.m4a file'name.mp3" ja paina Enter-näppäintä. Tällä tavalla näet, että M4A-tiedosto muuttuu MP3-muotoon.
Vaikuttaako M4A:n muuntaminen MP3:ksi äänenlaatuun?
Itseasiassa kyllä. Se johtuu siitä, että osa M4A:sta on häviöllistä pakkausta. Se tarkoittaa, että äänenlaatu on heikko. Huomaat myös, että ääni pahenee tiedoston muuntamisen jälkeen.
Yhteenveto
Nyt sinulla on käsitys muuntamisesta M4A - MP3 jos tulee aika, ettet voi toistaa M4A-tiedostoa muilla alustoilla. Löysit artikkelin luettuasi online- ja offline-menetelmiä tiedostojesi muuntamiseen. Lisäksi, jos haluat muuntaa äänitiedostoja yksinkertaisella menetelmällä, käytä Tipard Video Converter Ultimate. Lisäksi se tukee useita formaatteja M4A:n ja MP3:n lisäksi. Joten jos aiot muuntaa muita äänimuotoja, voit luottaa tähän muuntimeen.