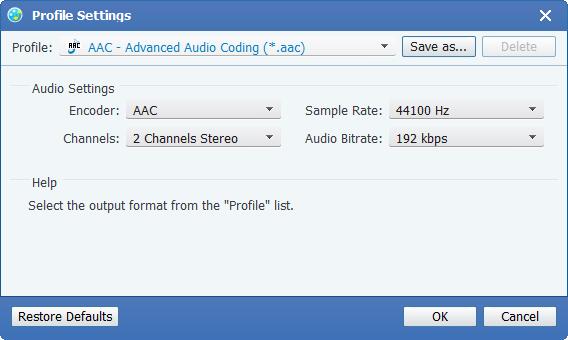Oletko äänikirjan tuuletin? Haluatko laittaa suosikkielokuvan mp3-taskuun? Onko iPhone tukee kaikkia musiikkiformaatteja? Jos haluat äänimaailmasta, tämän musiikkimuunnin on paras valinta sinulle. Se pystyy muuntamaan useita videoita äänimuotoihin, jotta voit kuunnella elokuvan missä tahansa. Videoformaatteihin verrattuna musiikki vie vähemmän tilaa, säästää enemmän kapasiteettia. Lisäksi All Music Converterin avulla voit muuntaa kappaleesi formaatit, joten se on yhteensopiva mediasoittimen kanssa, mukaan lukien tietokone, iPhone, iPad, iPod ja muut kannettavat laitteet. Lähes kaikki kappaleet ja videot ovat vaihdettavissa, kuten mp3, mp2, aac, ac3, wav, ts, m2ts, mpg, mp4, m4v, rmvb jne. Lisäksi voit asettaa musiikin pituuden haluamallasi tavalla. Seuraavassa on ohjeet tämän kaikkivaltiollisen musiikkimuunnin käyttämisestä.
Kun olet käynnistänyt ohjelman, napsauta "File-Add video" -painiketta tai "Lisää tiedosto" -kuvaketta ja valitse sitten tiedosto, jonka haluat muuntaa. Jos haluat muuntaa koko kansion, napsauta sen jälkeen "File-Add Folder".
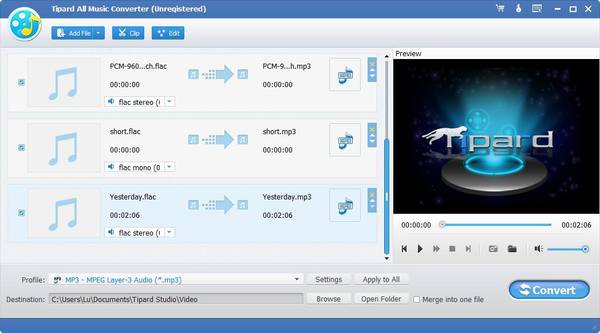
Klikkaa Profiilin oikealla puolella olevaa avattavaa luetteloa ja valitse muoto, jonka haluat muuntaa. Jos haluat muuntaa kaikki valitut tiedostot samaan muotoon, napsauta "Käytä kaikille".
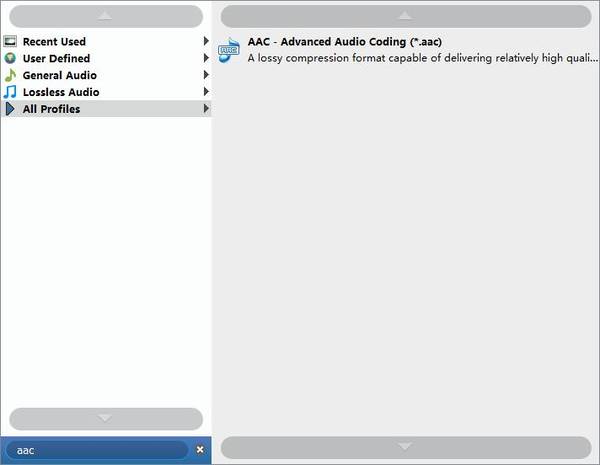
Napsauta "Selaa" -painiketta tai syötä polku suoraan, jos haluat päättää missä muunnettu musiikki tallennetaan.
Jos alkuperäisessä tiedostossa on valinnainen ääniraita. Voit napsauttaa avattavaa luetteloa ja valita haluamasi kappaleen.
Napsauta Muunna-painiketta ja musiikkimuunnin alkaa muuntaa musiikkia sinulle.
Napsauta Työkalut-asetuksia tai Muokkaa asetuksia -kuvaketta, määritä tilannekuvan muoto, tulostuskansio, tilannekuva ja toiminto, kun muunnos on tehty. Voit myös päättää CPU-affiniteetista ja päivittää asetukset itse.
Napsauta "Profiili" oikealla puolella olevaa "Asetukset" -painiketta, voit säätää äänihäätöasetuksia ikkunassa.
Napsauta "Clip-Trim / Effect" tai muokkaa kuvakkeita. Säädä äänenvoimakkuutta haluamallasi tavalla. Aseta alkamisaika ja lopetusaika tai siirrä progressiopalkki suoraan haluttuun osaan, jonka haluat muuntaa.