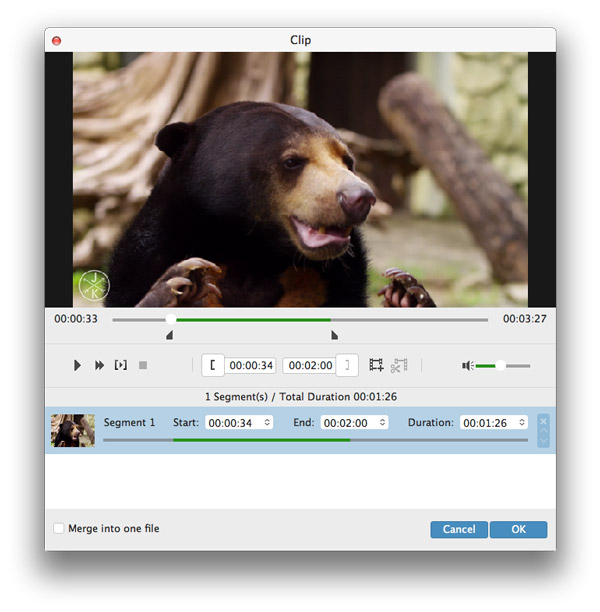Käyttöopas
Vaihe 1 Lataa ja asenna Tipard 4K Video Converter for Mac Mac-tietokoneellesi
Lataa ja asenna 4K Video Converter for Mac. Käynnistä ohjelma ja lisää sitten videoita, jotka haluat muuntaa.
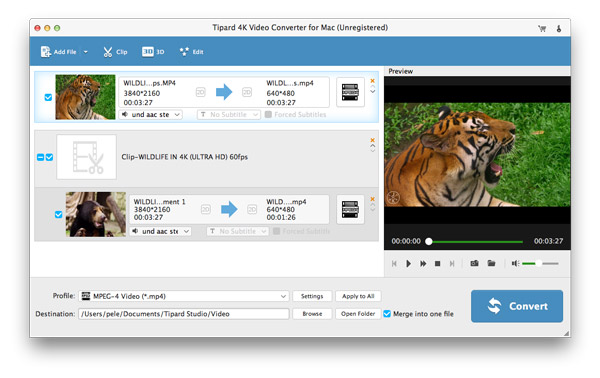
Vaihe 2 Aseta profiili
Valitse lähtö videoformaatti pudotusvalikosta "Profiili".
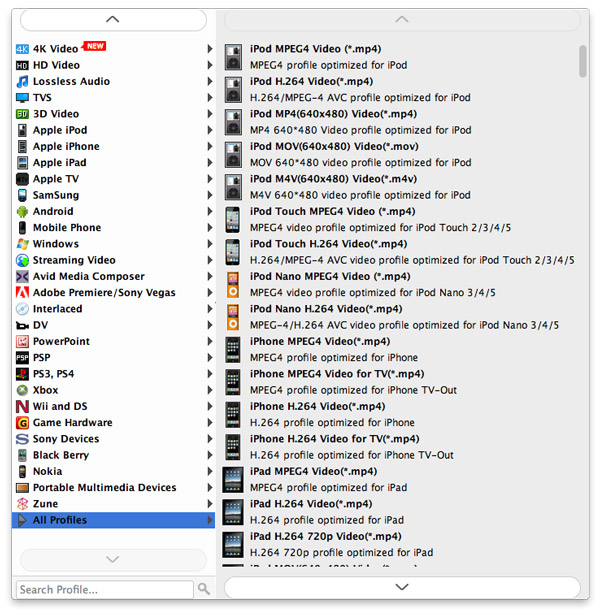
Vaihe 3 Aloita 4K-videon muuntaminen
Napsauta "Muunna" -painiketta aloittaaksesi muuntamisen 4K-videoiksi.
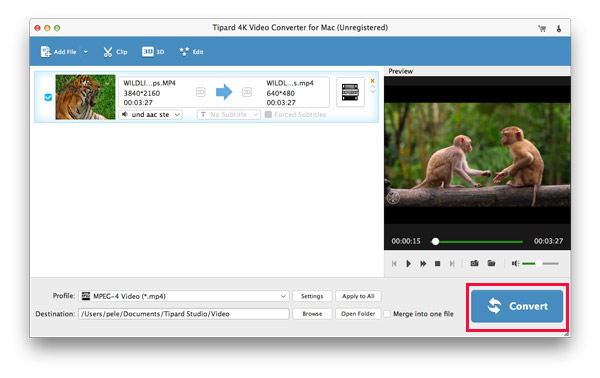
Vaihe 1 Kierrä videota
Napsauta pääliittymässä olevaa "Muokkaa" -painiketta käynnistääksesi tai kääntämällä videosi.
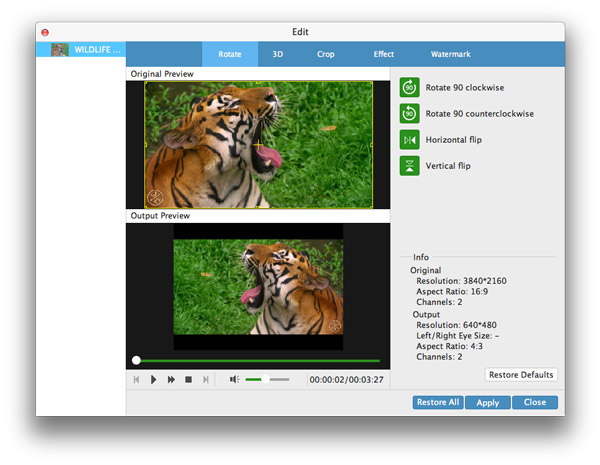
Vaihe 2 Aseta 3D-tila
Valitse Muokkaa rajapintaa napsauttamalla "3D", jos haluat asettaa 4K-videosi 3D-tilaan. Tässä voit asettaa "Anaglyph" tai "Split Screen" 3D-tilan tekemiseen.
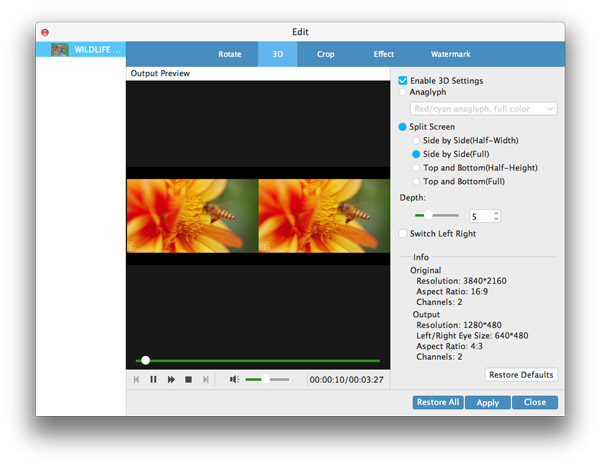
Vaihe 3 Rajaa video
Muokkaa rajapinta napsauttamalla "Rajaa" rajataksesi alueen koon, jotta pääset eroon postilaatikosta. Voit sallia alueen vyöhykkeen napsauttamalla alueen kokoa tai vetämällä hiiren kohdistinta muokkaaksesi vapaasti.
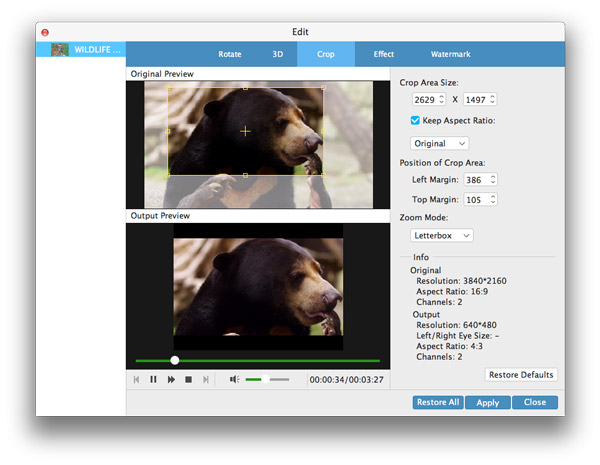
Vaihe 4 Muokkaa efektejä
Napsauttamalla Tehoste, voit määrittää video- ja äänitehosteita. Sen avulla voit asettaa äänenvoimakkuuden. Voit myös säätää kirkkautta, kontrastia, kylläisyyttä ja sävyä videoefektien muokkaamiseen.
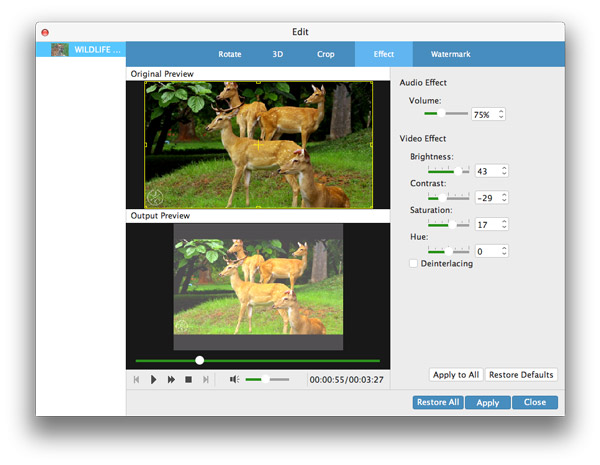
Vaihe 5 Vesileima video
Muokkaa käyttöliittymää videon vesileiman lisäämiseksi valitsemalla "Vesileima". Voit lisätä kuvan tai tekstin videon määrittämiseen.
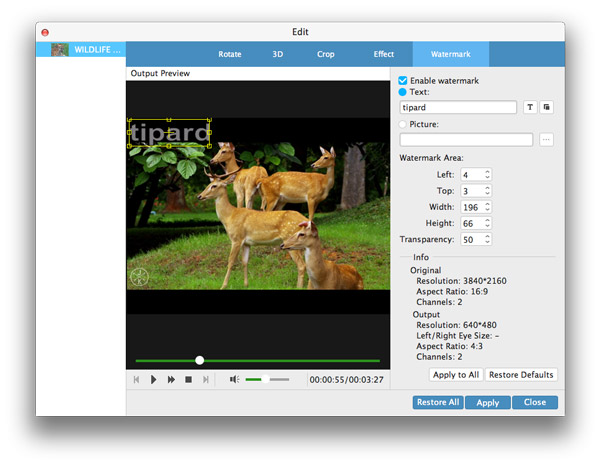
Vaihe 6 Leikkaa ja yhdistä video
Tämän ohjelman pääosassa voit leikata ja yhdistää videosi klikkaamalla Leikata. Leikkausikkunassa voit leikata videota, jonka pituus on lyhyt, jotta lyhyt videon voi lyhentää lyhyemmäksi. Klikkaus Yhdistä yhteen tiedostoon vasemmassa alakulmassa yhdistämään leikkeet. Voit myös yhdistää useita eri videoita pääliittymässä yhdistämällä ne yhdeksi pitkäksi videoksi napsauttamalla Yhdistä yhdeksi tiedostoksi Muunna-painikkeen vieressä.