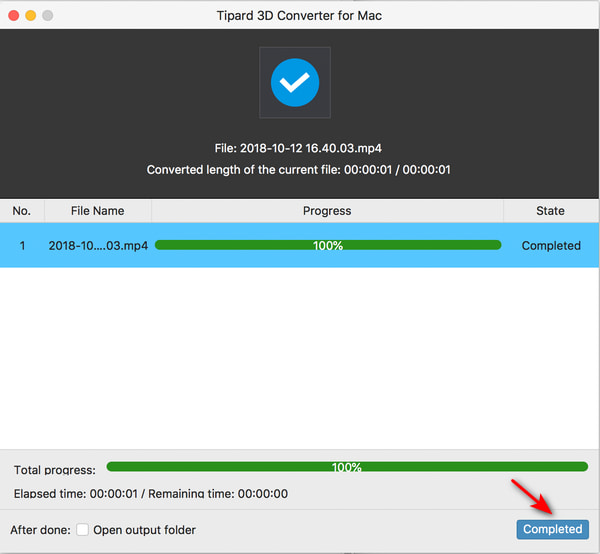Käyttöopas
Elokuvan innokkaana sinun täytyy olla innoissasi fantastisista 3D-elokuvista, kuten Avatar, Prometheus, Titanic, Pi ja muut äskettäin julkaistut 3D-elokuvat. Voit myös muuntaa suosikki 2D-elokuvasi 3D-muotoon toistaaksesi 3D-televisiossa paremman visuaalisen tehosteen saamiseksi. Tipard 3D Converter for Mac tekee unelmistasi totta. All-in-one-videomuuntimena se voi helposti muuntaa 2D-videoita 3D-muotoon yhdellä napsautuksella. Lisäksi se toimii myös videomuuntimena saadaksesi ihanteellisen videotehosteen. Oppaassa esitellään pääasiassa tämän monipuolisen 3D-muuntimen Macille käyttöä.
Asenna ja käynnistä Tipard 3D Converter for Mac. Jos haluat muuntaa 2D-videon 3D-muotoon, sinun tulee ensin tuoda 2D-videosi. Klikkaa Lisää tiedostoja -painiketta Tipard 3D Converter for Macin pääliittymän vasemmassa yläkulmassa.
Voit myös napsauttaa Pudotusvalikosta -painiketta tuodaksesi videokansion. Tämä ohjelma voi myös massamuuntaa useita 2D-videoita.
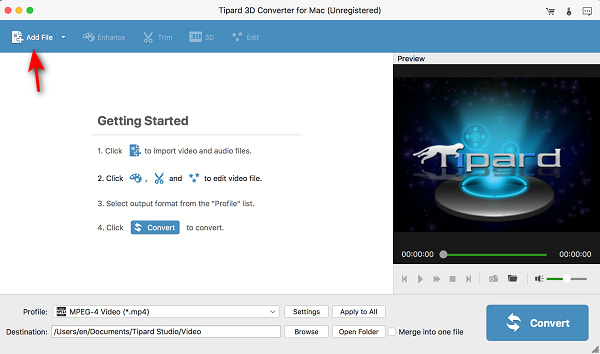
Tämä ohjelma voi nopeasti muuntaa 2D-videosi 3D-muotoon. Mutta ennen sitä voit myös muokata videoitasi tehdäksesi niistä mukavampia 3D-tehosteilla.
Vaihe 1 Kun 2D-videosi on lisätty, voit napsauttaa muodostuu -painiketta videosi vieressä tai Pudotusvalikosta -painike pohjassa Profiili -ruutua vaihtaaksesi videomuotoa.
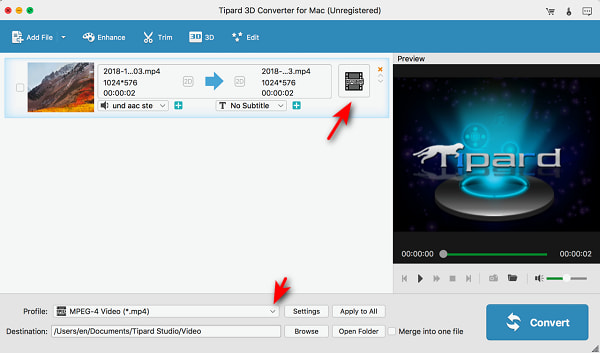
Vaihe 2 Nyt voit katsella erilaisia videomuotoja. Voit sovittaa videosi moniin digitaalisiin laitteisiin, kuten iPhoneen, Androidiin, televisioon ja ohjelmiin, kuten Adobe Premiere, PowerPoint jne. Tämän tehokkaan ominaisuuden ansiosta sinun ei tarvitse muuttaa videoidesi resoluutiota tai kuvasuhdetta. Napsauta haluamaasi videomuotoa valitaksesi se.
Voit myös etsiä videomuotoa Etsi profiilia laatikko alareunassa.
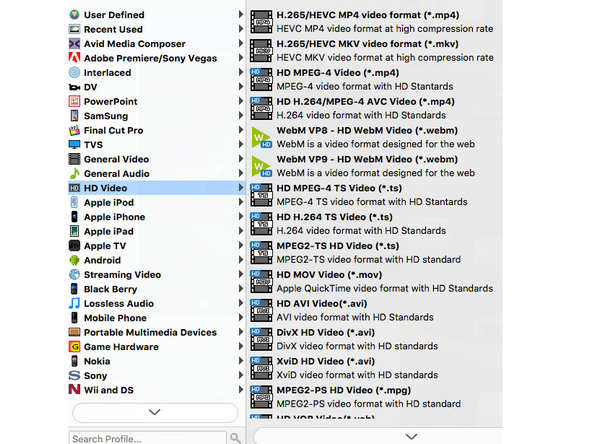
Voit napsauttaa Kierrä -painiketta ylävalikkopalkin kääntämiseksi 2D-videota. Oikealla puolella on joitain pikavalintaohjeita, joista voit valita - Kierrä 90 myötäpäivään, 90 vastapäivään, Vaakasuuntainen kääntöja Pystysuuntainen kääntö.
Voit myös napsauttaa ja pitää painettuna videosi ohjaimia muokataksesi kiertokulmaa. Napsauta sitten käyttää -painiketta vahvistaaksesi kiertosi.
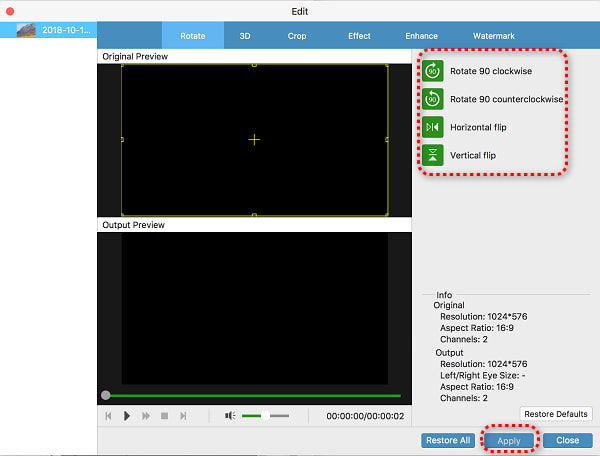
Valitse Sato -painiketta ylävalikkopalkissa. Voit mukauttaa rajausaluetta säätämällä videosi ohjaimia. Voit myös syöttää haluamasi rajausalueen resoluution.
Jos haluat muuttaa videosi kuvasuhdetta, voit sammuttaa sen Pidä kuvasuhde, silloin rajausalueen asettaminen on joustavampaa. Napsauta lopuksi käyttää -painike oikeassa alakulmassa.
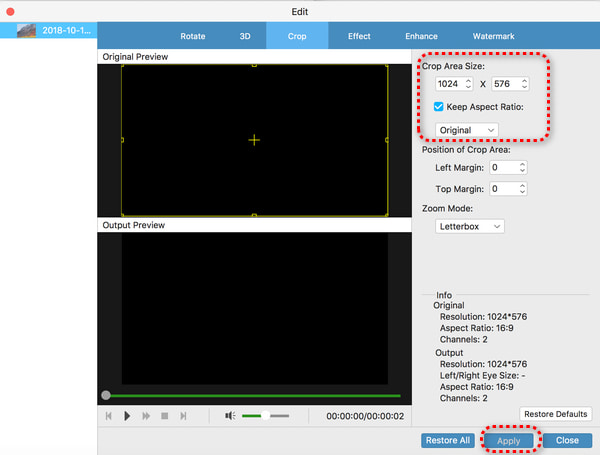
Voit myös napsauttaa painiketta Vaikutus painiketta. Vuonna Vaikutus paneelista, voit muuttaa videosi äänenvoimakkuutta. Voit myös säätää Kirkkaus, Kontrasti, Kyllästysja Värisävy videostasi. Sinun tarvitsee vain napsauttaa ja pitää ohjainta painettuna ja vetää sitä sitten vasemmalle tai oikealle pienentääksesi tai lisätäksesi vastaavaa tehostetta. Klikkaa käyttää -painiketta vahvistaaksesi asetukset.
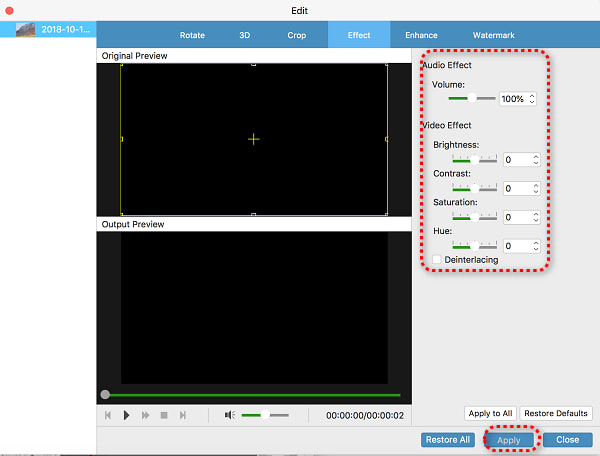
Tämä ohjelma tarjoaa tehokkaita videon parannusominaisuuksia. Klikkaa Parantaa -painiketta ylävalikkopalkissa. Sitten huomaat, että se voi auttaa sinua hyväpalkkainen resoluutio, optimoida kirkkauden ja kontrastin, poista videokohinaja poista videon tärinä. Valitse vain haluamasi parannukset ja napsauta käyttää painiketta.
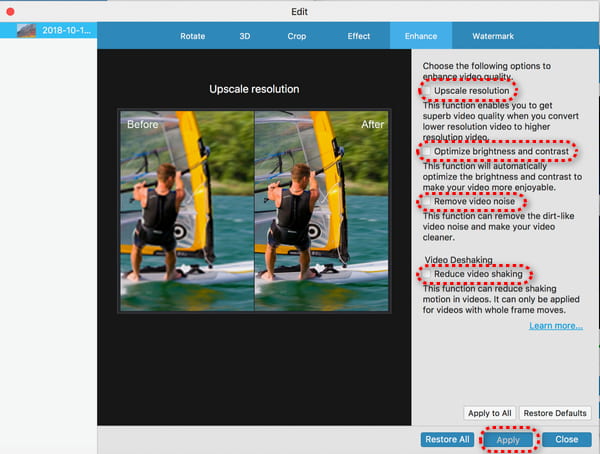
Vaihe 1 Voit myös lisätä vesileiman suojataksesi videosi. Klikkaa vesileima -painiketta ylävalikkopalkissa. Napsauta sitten Ota vesileima käyttöön. Voit syöttää tekstiä teksti -ruutua tai napsauta selailla -painiketta lisätäksesi kuvan vesileimaksi.
Vaihe 2 Sitten vesileima näkyy videossasi. Voit muuttaa sen sijaintia napsauttamalla sitä ja pitämällä sitä painettuna. Oikealla puolella olevat säätöominaisuudet voivat myös auttaa sinua tekemään sen. Napsauta lopuksi käyttää painiketta.
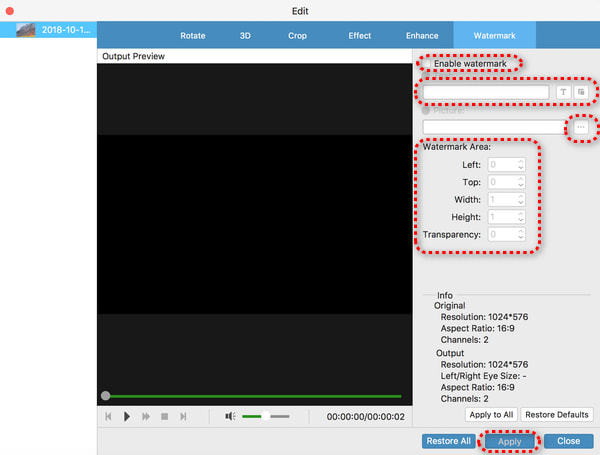
Voit myös napsauttaa painiketta Asetukset -painiketta Profiili osa alareunassa. Se voi tehdä lisää videosäätöjä.

Voit säätää video- ja ääniasetuksia. Voit esimerkiksi muuttaa videosi resoluutiota, enkooderia, kuvanopeutta jne. Voit myös lisätä äänen bittinopeutta ja näytetaajuutta parantaaksesi videosi äänenlaatua. Klikkaa OK -painiketta vahvistaaksesi asetukset.
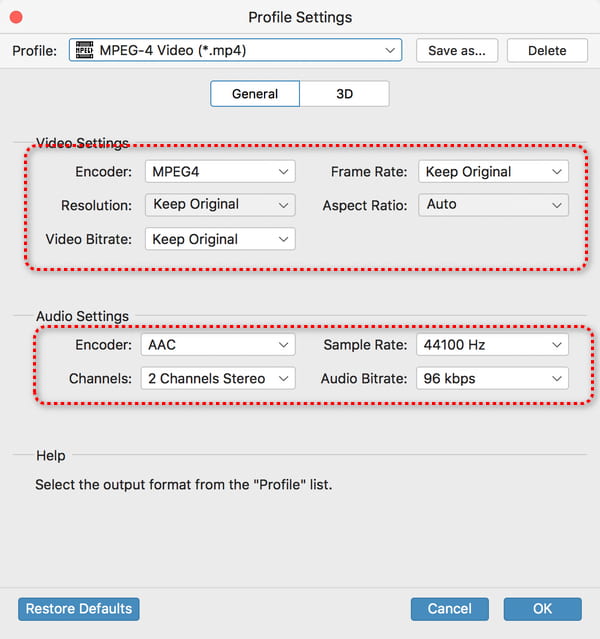
Vaihe 1 Kun olet tehnyt videon säädöt, voit valita videollesi kohteen napsauttamalla selailla -painiketta määränpää osiossa. Klikkaa Muuntaa -painiketta oikeassa alakulmassa muuntaaksesi 2D-videot 3D-muotoon. Voit myös klikata Yhdistä yhteen tiedostoon yhdistää useita 2D-videoita ja muuntaa ne yhdeksi 3D-videoksi.
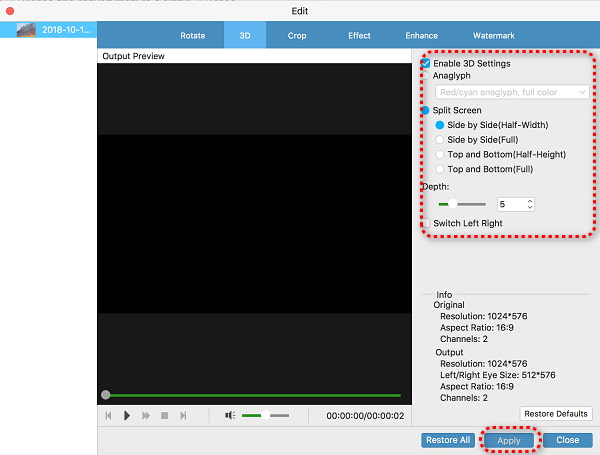
Vaihe 2 Odota hetki, tämä ohjelma muuntaa 2D-videot 3D-muotoon. Voit napsauttaa Valmistunut -painiketta oikeassa alakulmassa lopettaaksesi sen.