Helppoja ohjeita videoiden leikkaamiseen After Effectsissä [2024]
Monet ammattitoimittajat ovat hämmästyneitä siitä, kuinka he voivat muokata videoitaan After Effectsissä. Adobe After Effects on muokkaussovellus, jossa on monia toimintoja. Se on tehokas sovellus, jonka avulla voit luoda ainutlaatuisia tehosteita videoosi. Suurimman osan ajasta, kun muokkaat videota, se kuitenkin valmistuu Premiere Prossa. Mutta jos haluat leikata videoitasi, on tärkeää tietää niiden leikkaamisen vaiheet After Effectsissä. Siksi lue tämä viesti kokonaisuudessaan oppiaksesi vaiheet kuinka leikata videoita After Effectsissä.
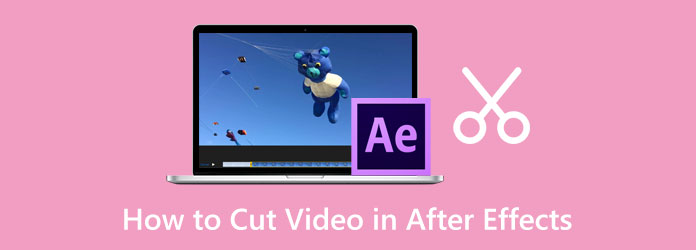
Osa 1. Videoiden leikkaaminen After Effectsissä
Adobe After Effectsin avulla voit luoda visuaalisia tehosteita ja liikegrafiikkaa verkkoon, videoon, televisioon ja elokuviin. Se on alan standardi visuaalisten tehosteiden ja liikegrafiikan luomiseen. Lisäksi siinä on uskomattomia ominaisuuksia, joiden avulla voit luoda animaatioita teksteille, kuten pyöriville sanoille, rullaileville krediiteille ja kierteleville otsikoille. Ja jos haluat lisätä liikettä muotoihin, esineisiin, logoihin ja sarjakuviin, voit käyttää Adobe After Effectsiä. Lisäksi siinä on monia liikegraafisia malleja, jotka auttavat luomaan erinomaisen projektin. Lisäksi Adobe After Effects on upea video- ja kuvankäsittelyohjelma. Ja tiesitkö? Voit myös käyttää tätä ohjelmistoa videoiden leikkaamiseen tai jakamiseen. Katsotaanpa nyt, kuinka leikata videoita After Effectsissä.
Huomautus: Tasojen jakaminen, leikkaaminen ja leikkaaminen Adobe After Effectsissä ovat samat riippumatta siitä, minkä videotiedoston kanssa työskentelet. Esittämiemme leikkaustekniikoiden avulla voit muokata videoitasi.
Jaa videot After Effectsissä
Adobe After Effects eroaa muista videonmuokkausohjelmistoista, koska tämä sovellus jakaa aikajanasi kerroksiin. Leikkeen jakaminen After Effectsillä jakaa yhden kerroksen kahteen osaan.
Videoiden jakaminen After Effectsissä:/p>
Vaihe 1 Lataa Adobe After Effects työpöydälläsi. Suorita se sitten, kun se on tiputettu. Mene Tiedosto > Tuo > Tiedosto pääsovelluksen käyttöliittymässä. Voit myös painaa Cmd+I or CTRL+I näppäimistölläsi lisätäksesi tiedoston, jonka haluat jakaa. Valitse videosi ja napsauta Avaa.
Vaihe 2 Ja sitten luodaksesi uuden sävellyksen, pidä leikettä painettuna ja vedä se kohtaan Uusi Comp-kuvake klo Kerrospaneeli. Tai voit napsauttaa videotiedostoa hiiren kakkospainikkeella ja valita Uusi Comp.
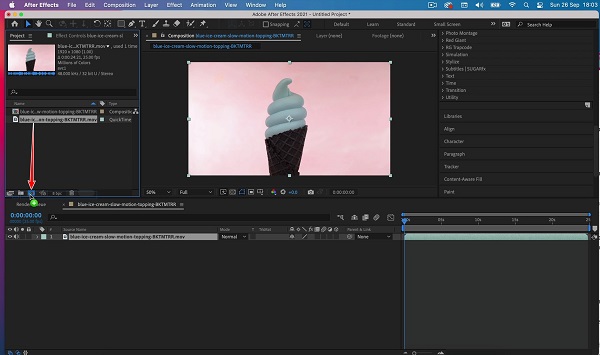
Vaihe 3 Siirrä toistopäätäsi Aikajana mihin haluat jakaa videosi. Käytä Sivu ylös/alas or Cmd + vasen nuoli ja Cmd + oikea nuoli siirtääksesi toistopaikkaa kuva kerrallaan.
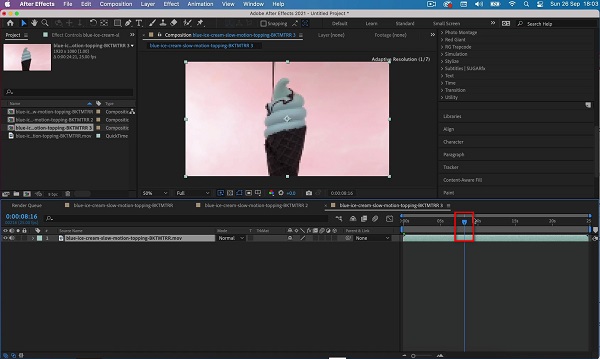
Vaihe 4 Nyt jaamme videon. Mene Muokkaa > Jaa kerros (Cmd + Vaihto + D tai CTRL + Vaihto + D näppäimistölläsi)
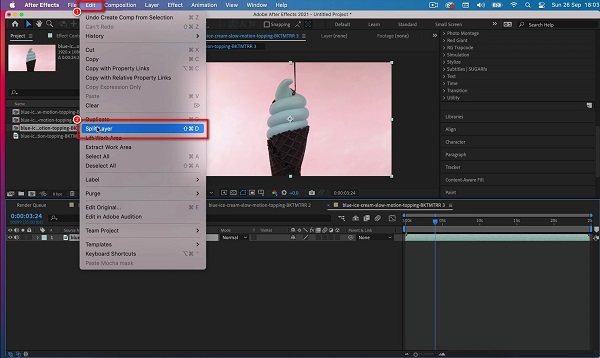
Leikkaa videokerroksia After Effectsissä
Kun leikkaat videoita, sinun on leikattava videon alku tai loppu. tämä on yleensä yleinen käytäntö useimmissa muokkauksissa. On kaksi tapaa leikata videoitasi After Effectsissä, mutta suosittelemme, että muistat pikanäppäimet ulkoa, koska se on yksi Adobe After Effectsin eniten käytetyistä pikanäppäimistä.
Videon lyhentäminen After Effectsissä leikkaamalla:
Vaihe 1 Tuo videosi After Effectsiin tai luo uusi sävellys ja vedä se olemassa olevalle aikajanalle.
Vaihe 2 Leikkaa videon alusta tai lopusta pitämällä ohjaustanko videostasi Aikajana ja vedä ne kohtaan, johon haluat leikata videosi.
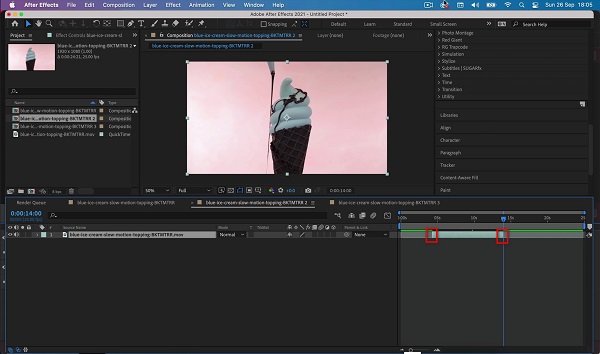
Vaihe 3 Voit myös käyttää näitä pikanäppäimiä leikataksesi videosi kerroksen. Lehdistö Alt + [ or Optio + [ videon alun leikkaamiseen ja Alt +] or Vaihtoehto + ] videon lopun leikkaamiseen.
Ja tämä on After Effectsin prosessi - leikattu video. Se ei ehkä näytä yksinkertaiselta, mutta ymmärrät sen varmasti monien yritysten jälkeen. Mutta jos haluat mieluummin käyttää toista sovellusta videoiden leikkaamiseen tai jakamiseen, lue seuraava osa.
Osa 2. Paras vaihtoehto After Effectsille
Sen lisäksi, että Adobe After Effectsillä on monimutkainen käyttöliittymä, sen käyttö ei myöskään ole ilmaista. Siksi, jos haluat käyttää videoidesi leikkaamiseen toista sovellusta, joka on ilmainen, meillä on paras etsimäsi työkalu. Tässä osassa näytämme sinulle loistavan videoleikkaussovelluksen ja opetusohjelman sen käyttöön.
Tipard Video Converter Ultimate on yksi parhaista ilmaisista videonmuokkausohjelmistoista. Tipard Video Converter Ultimate sisältää monia edistyneitä muokkausominaisuuksia, joista on apua videoiden editoinnissa. Siinä on videoleikkuri, videon vesileiman poisto, videon käännös, värinkorjaus ja paljon muuta Toolboxista. Lisäksi se tukee yli 500 formaattia, kuten MP4, M4V, MOV, MKV, AVI, VOB, FLV, WebM, WMV jne. Ja käyttämällä sen videoleikkuriominaisuutta, voit helposti leikata ja jakaa videosi. Se on käyttäjäystävällinen ohjelmisto, koska siinä on intuitiivinen käyttöliittymä. Lisäksi sen avulla voit leikata / jakaa videoita samanaikaisesti. Voit ladata Tipard Video Converter Ultimaten kaikille media-alustoille, mukaan lukien Windows, Mac ja Linux.
Videoiden leikkaaminen After Effects -vaihtoehdossa:
Vaihe 1 Aloita lataamalla Tipard Video Converter Ultimate työpöydälläsi napsauttamalla alla olevaa Lataa-painiketta. Asenna sovellus laitteellesi ja avaa se heti.
Vaihe 2 Kun olet avannut sovelluksen, siirry kohtaan Toolbox paneelin pääkäyttöliittymässä ja valitse Videon leikkuri toiminto. Käytössä videoleikkuri, voit leikata ja jakaa videoitasi.
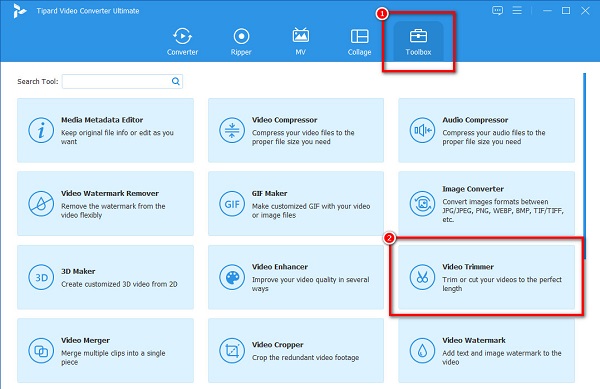
Vaihe 3 Lataa video napsauttamalla lisää (+) allekirjoituspainike tai vedä ja pudota videosi plus kyltti laatikko.
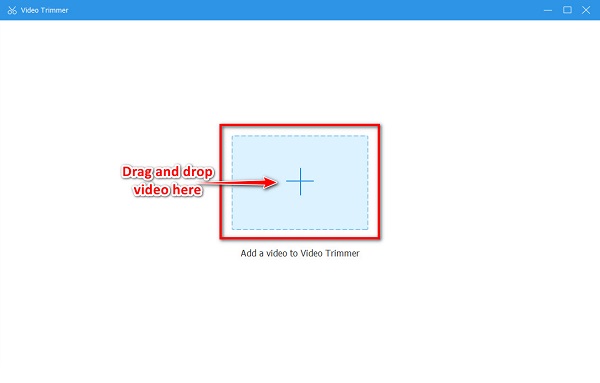
Vaihe 4 Jatkamme nyt videosi leikkaamista. Leikkaa video siirtämällä vasen ohjaustanko valitaksesi videosi alun. Siirrä oikea ohjaustanko valitaksesi videosi lopun.
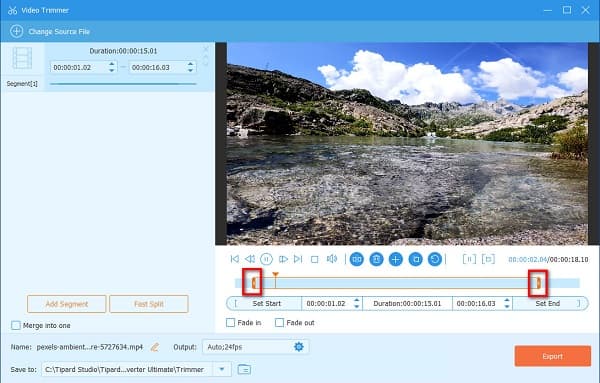
valinnainen. Jos haluat jakaa videosi, toista se Aikajana, Ja napsauta Jaettu kuvake kun se päätyy kohtaan, jossa haluat jakaa videosi.
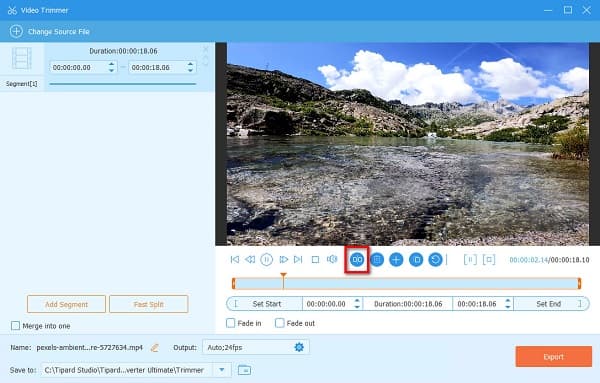
Vaihe 5 Ja lopuksi napsauta Vie -painiketta tallentaaksesi tulostuksesi laitteellesi.
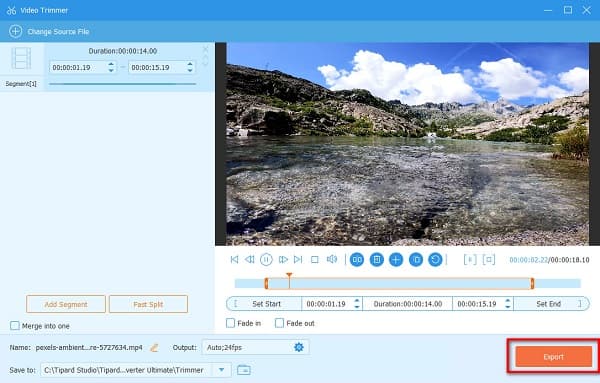
Osa 3. Vinkkejä After Effectsin käyttämiseen videoiden leikkaamiseen
After Effects on hankala työkalu videoeditointiin, ja sinun on aina minimoitava editointiprosessi, jota yrität tehdä. Tässä osiossa esittelemme sinulle arvokkaimpia vinkkejä videoiden muokkaamiseen Adobe After Effectsissä.
Käytä Premiere Prota dynaamiseen linkitykseen
Jos muokkaat monia varastovideoita, joita sinun on muokattava ennen tehosteiden käyttöä, on suositeltavaa aloittaa Premiere Prossa. Mutta onko se mahdollista? - Joo! After Effects ja Premiere Pro toimivat yhdessä dynaamisen linkitysjärjestelmän avulla. Voit muokata videoitasi Premiere Prossa ja lisätä tehosteita tai animaatioita After Effectsiin ilman vientiä. Voit myös käyttää Ensiesitys jaettuun videoon.
Nimeämiskerros
Nimeä tasosi aikajanalla, jotta se pitää projektisi järjestyksessä. Monet videoeditorit jättivät huomioimatta tasojen nimeämisen, mikä aiheutti tuhoa tasojen merkitsemisessä. Mutta kun nimeät tasosi, voit helposti löytää ja muokata tasojasi.
Käytä kerroslukkoja
Toinen ongelma, jonka monet toimittajat kohtaavat editoidessaan videoita After Effectsissä, on se, että he vahingossa siirtävät tai valitsevat väärän kerroksen. Vaikka tasojen nimeäminen voi ratkaista tämän ongelman, et voi muokata kyseistä tasoa lukitessasi tasot. Joten sinun tulee käyttää kerroslukkoja.
Osa 4. Usein kysyttyä videon leikkaamisesta After Effectsissä
Kuinka paljon After Effects maksaa?
Voit ostaa Adobe After Effectsin erillisenä sovelluksena hintaan 20.99 $ / AU $ 29.99 kuukaudessa. Ja voit ostaa After Effectsin osana kaikkien sovellusten tilausta hintaan 52.99 $ / 76.99 AU $ kuukaudessa.
Vaikuttaako videon jakaminen After Effectsissä videosi laatuun?
Yleensä Adobe After Effects ei vaikuta videosi laatuun, kun jaat ne.
Voitko editoida tärisevän videon After Effectsissä?
Joo. Adobe After Effectsin avulla voit muokata tärisevää videotasi käyttämällä Warp Stabilizer -toimintoa.
Yhteenveto
Noudattamalla edellä esittämiämme menetelmiä tiedät kuinka leikata videoita After Effectsissä. Toivomme, että voit nyt leikata, jakaa tai leikata videoitasi itsenäisesti After Effectsin avulla. Mutta jos haluat helpomman tavan jakaa tai leikata videoita, noudata osan 2 menetelmää ja lataa Tipard Video Converter UItimate nyt.







