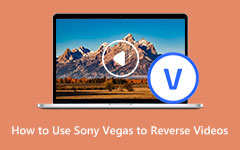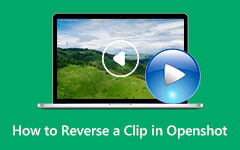Yksinkertaiset vaiheet äänen lisäämiseksi videoon [Täydellinen opas]
Videoeditorit etsivät usein sovelluksia, jotka auttavat heitä lisäämään ääntä videoihinsa. Musiikin lisääminen videoon voi piristää asioita ja lisätä videoihisi kiinnostavuutta. Äänen lisääminen voi myös tehdä videostasi kiinnostavamman ja viihdyttävämmän. Kuvittele, että sinulla on video, jossa ei ole lainkaan ääntä. Aika tylsää, eikö? Siksi tässä artikkelissa sinun ei tarvitse etsiä muita sovelluksia tai sivuja, jotka voivat auttaa lisäämään ääntä videoosi. Tässä viestissä esittelemme täydelliset ja helpoimmat vaiheet lisää ääntä videoon.
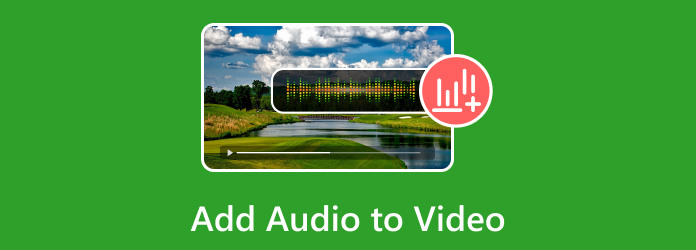
Osa 1. Äänen lisääminen videoon lopulta
Äänen lisääminen videoon on vaivatonta. Tarvitset vain parhaan sovelluksen; olet valmis menemään. On kuitenkin ladattavaa ohjelmistoa, jonka avulla voit lisätä ääntä videoihin, mutta asettaa niihin vesileiman. Onneksi löysimme parhaat äänilisäohjelmat, joilla voit lisätä ääntä videoihisi ilman vesileimaa. Joten lue tämä osio kattavasti oppiaksesi lisäämään ääntä videoon ilman vesileimaa.
1. Äänen asettaminen videon päälle Tipard Video Converter Ultimate -sovelluksella
Tipard Video Converter Ultimate on paras offline-sovellus äänen lisäämiseen videoosi. Tämä offline-videonmuokkaussovellus voi lisätä ääntä videoon muuntimen tai MV-ominaisuuden avulla. Tipard Video Converter Ultimatessa on puhdas ja helppokäyttöinen käyttöliittymä, jonka avulla aloittelijat voivat helposti lisätä ääntä videoihinsa. Lisäksi se tukee lähes kaikkia video- ja äänitiedostomuotoja, kuten AAC, MAV, MP3, MP4, MOV, MKV, FLV, VOB, WMV ja yli 500 tiedostomuotoa. Tässä videonmuokkausohjelmistossa on myös monia kehittyneitä muokkausominaisuuksia, joita voit käyttää, mukaan lukien videon vesileiman poisto, äänenvoimakkuuden tehostin, videon metatietojen muokkaus, 3D-valmistaja ja paljon muuta työkalupakin kautta.
Lisäksi äänen lisääminen videoihisi tällä sovelluksella ei vaikuta alkuperäisen tiedostosi laatuun. Lisäksi se on ladattavissa kaikkiin johtaviin käyttöjärjestelmiin, kuten Windowsiin, Maciin ja Linuxiin. Joten jos haluat tämän sovelluksen lisäävän ääntä videoosi, seuraa alla olevia helppoja ohjeita.
Muunnin-toiminnon käyttäminen
Vaihe 1Aloita lataamalla ja asentamalla Tipard Video Converter Ultimate napsauttamalla Lataa painiketta alla. Seuraa asennusprosessia ja avaa sovellus.
Vaihe 2Siirry sovelluksen pääkäyttöliittymässä Converter-paneeliin. Merkitse rasti plusmerkki (+) -kuvake tuodaksesi videon, johon haluat lisätä äänen. Voit myös napsauttaa Lisää tiedostoja -painiketta käyttöliittymän vasemmassa yläkulmassa.
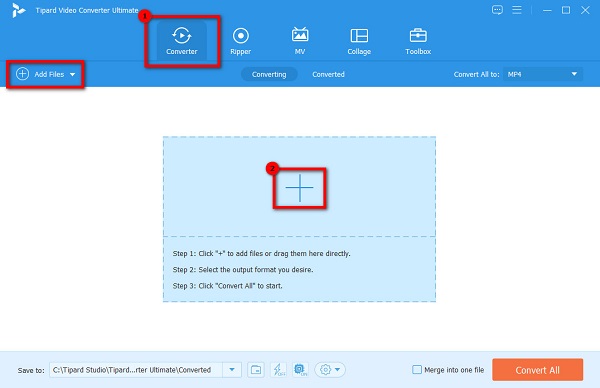
Vaihe 3 Kun videosi on ladattu, napsauta videon avattavaa vaihtoehtoa tiedostomuodon alla. Valitse Lisää ääniraita -vaihtoehto ja valitse sitten ääni tietokoneesi kirjastosta.
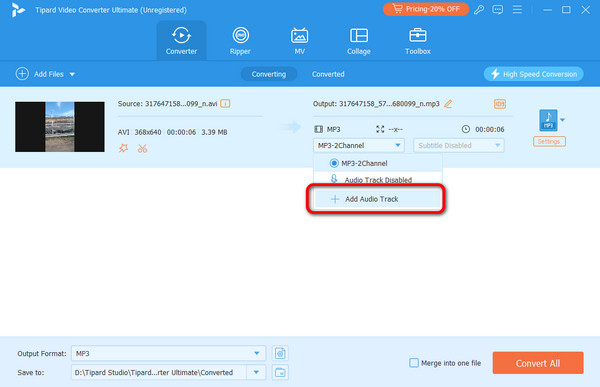
Vaihe 4Näkyviin tulee varoitusikkuna. Voit muokata ääntä tai muokata sitä myöhemmin. Tässä opetusohjelmassa valitsemme Muokkaa myöhemmin ja lisää ääni videoon.
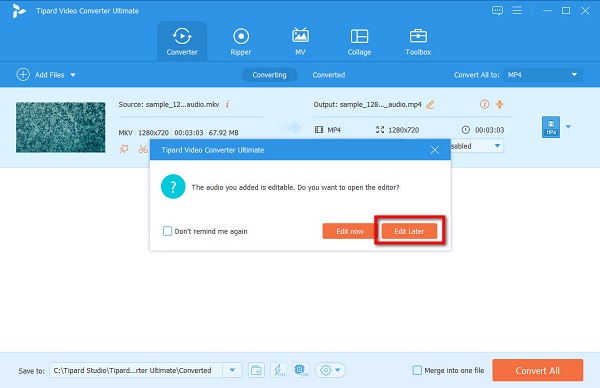
valinnainen. Voit myös kirjoittaa videoosi tekstityksen, koska siinä on nyt ääni. Napsauta avattavan äänivalikon vieressä olevaa nuolta ja napsauta sitten Lisää tekstitys. Valitse tekstityskansio tietokoneesi kirjastosta; sitten olet valmis lähtemään.
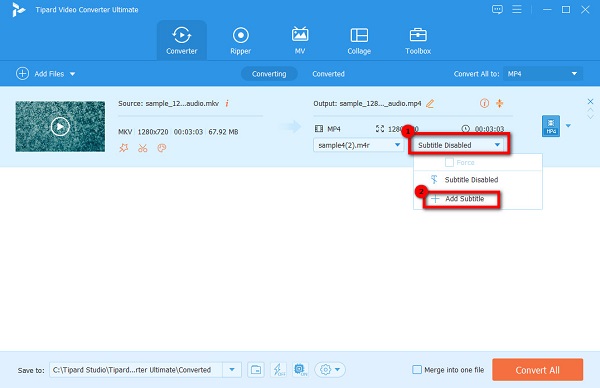
Vaihe 5Ja lopuksi napsauta Muunna kaikki -painiketta käyttöliittymän oikeassa alakulmassa lisätäksesi äänen videoosi. Tipard Video Converter Ultimate käsittelee videosi ja tallentaa sen automaattisesti laitteellesi.
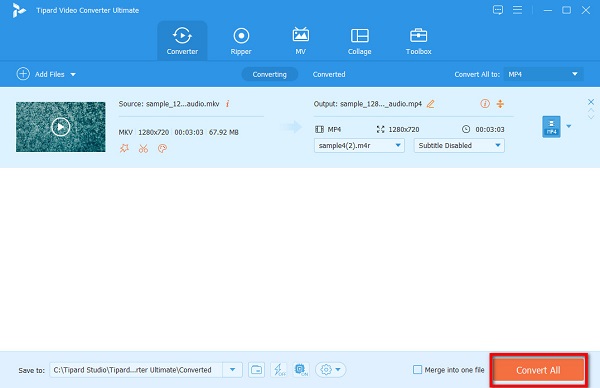
MV-ominaisuuden käyttäminen
Vaihe 1Avaa Tipard Video Converter Ultimate ja siirry kohtaan MV ominaisuus.
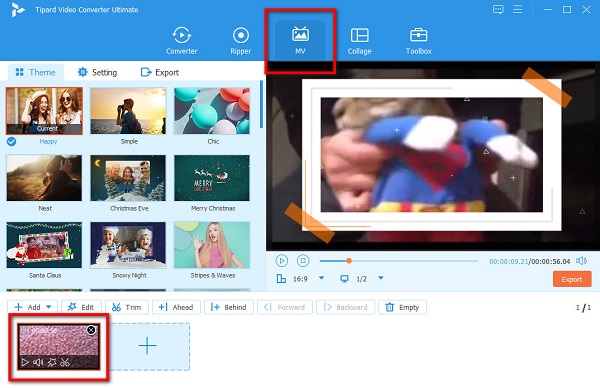
Vaihe 2Valitse sitten haluamasi teema tai voit ladata videotiedoston, jonka haluat luoda musiikkivideoksi, napsauttamalla plusmerkkipainike.
Vaihe 3Siirry seuraavaksi kohtaan Asetus paneeli. Siellä näet vaihtoehdot videon muokkaamiseen.
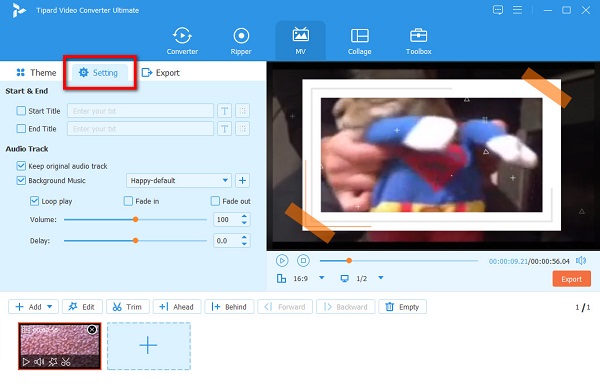
Vaihe 4Sitten päälle Ääniraita vaihtoehto, rastita plus-painiketta lisätäksesi ääntä. Tietokoneesi kansiot tulevat näkyviin, josta löydät äänitiedoston ja napsautat avoin.
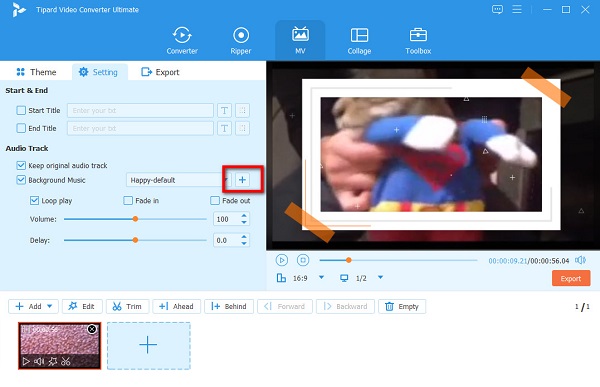
Vaihe 5Valitse Vie -painiketta. Sinut ohjataan uuteen käyttöliittymään, jossa voit muokata tulostusmuotoa. Kun olet valmis tallentamaan tulosteen, napsauta Start Export -painiketta. Jos haluat saada paremman äänenlaadun, voit myös muuntaa MP3 on OGG etukäteen.
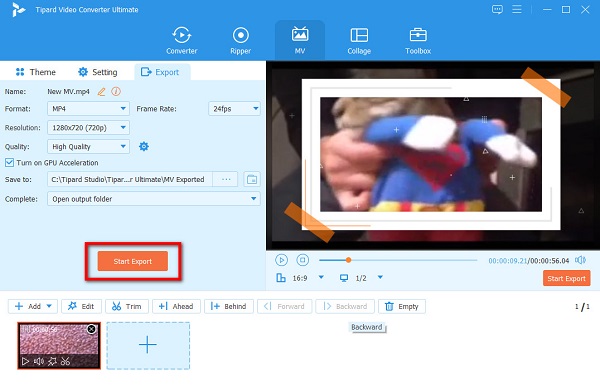
Ja voila! Nämä ovat yksinkertaiset vaiheet äänen siirtämiseksi videon päälle Tipard Video Converter UItimate -sovelluksella. Se on yhtä helppoa kuin 1-2-3, mutta se voi varmasti tuottaa fantastisen tuloksen.
2. Kuinka käyttää FFmpegiä äänen lisäämiseen videoon
FFmpeg on lyhenne sanoista Fast Forward Moving Pictures Experts Group. Se on avoimen lähdekoodin sovellus, jonka avulla voit muokata ääntä ja videoita. Se käyttää komentorivikäyttöliittymää videoiden käsittelyyn ja muokkaamiseen. Lisäksi voit käyttää tätä ohjelmistoa ilmaiseksi ja turvallisesti. Monet ammattilaiset käyttävät tätä ohjelmistoa, koska se ei vaikuta videoidesi alkuperäiseen laatuun, kun muokkaat niitä. Lisäksi siinä on monia ääni- ja videokirjastoja, joita voit käyttää tiedostojesi käsittelyyn. Lisäksi FFmpegillä voit koodata, purkaa, transkoodata, mux, demux, suoratoistaa ja suodattaa suurimman osan äänestäsi ja videoistasi. FFmpegin käytön haittapuoli on, että sitä ei ole helppo käyttää.
Voit lisätä videoosi ääntä useilla eri tavoilla. Voit lisätä videoon useita raitoja samanaikaisesti, lisätä ääntä videoon tiettyyn aikaan tai jopa yhdistää äänen ja videon. Mutta tämä opas näyttää, kuinka voit lisätä ääntä videoon tiettyyn aikaan.
Voit lisätä ääntä videoosi tiettyyn aikaan käyttämällä viive suodattaa.
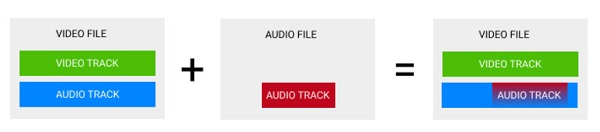
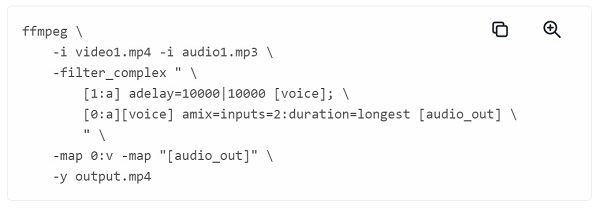
Ääni lisätään videotiedoston 10. sekunnissa käyttämällä yllä annettuja komentoja.
Voit myös yhdistää äänen videoon. Käytä tätä varten amix-vaihtoehtosuodatinta äänen ja videon yhdistämiseen. Amix-vaihtoehto sekoittaa kaksi ääniraitaa, jolloin selostus synkronoituu taustamusiikin kanssa. Toisaalta yhdistämällä ja liittämällä voit yhdistää kaksi ääniraitaa yhdeksi monikanavaiseksi raidaksi.
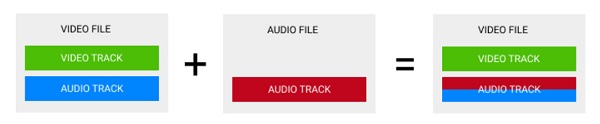
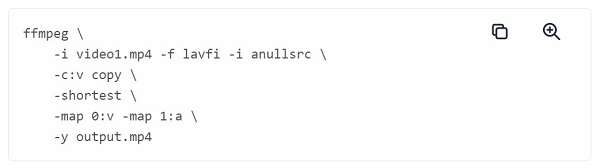
Osa 2. Äänen lisääminen videoon verkossa
Monet ihmiset käyttävät nykyään mieluummin online-sovelluksia äänen lisäämiseen videoihinsa. Ja onneksi se on saatavilla online-ohjelmisto, jonka avulla voit lisätä ääntä. Lue tämä osa jatkuvasti oppiaksesi lisäämään ääntä videoon verkossa.
Kapwing on online-sovellus, jonka avulla voit lisätä ääntä videoosi. Tämä online-sovellus on suosittu monien aloittelijoiden keskuudessa, koska se on helppokäyttöinen ja sen yksinkertainen käyttöliittymä. Lisäksi se tukee tavallisia ääni- ja videomuotoja, kuten MP3, OGG, WAV, MP4, WMV ja paljon muuta. Voit myös käyttää Kapwing leikata videoita. Tämän sovelluksen hyvä puoli on, että se on turvallinen ja ilmainen käyttää. Kapwingia voi käyttää myös kaikilla verkkoselaimilla, kuten Googlella, Mozilla Firefoxilla ja Safarilla. Mutta koska se on online-sovellus, sen latausprosessi on joskus hidas, kun Internet-yhteys on hidas.
Kapwingin käyttäminen äänen lisäämiseen videoihin
Vaihe 1Etsi selaimesi hakupalkista Kapwing. Napsauta sitten Lataa video tai ääni -painiketta pääkäyttöliittymässä.
Vaihe 2Napsauta sitten painiketta Napsauta ladataksesi -painiketta tai vedä ja pudota videotiedosto ohjelmiston käyttöliittymään. Kun videotiedosto on ladattu, siirry kohtaan Audio- paneeli käyttöliittymän vasemmalla puolella.
Vaihe 3Ja sitten rastita Lataa ääni napsauttamalla -painiketta tuodaksesi äänitiedoston, jonka haluat lisätä videoosi.
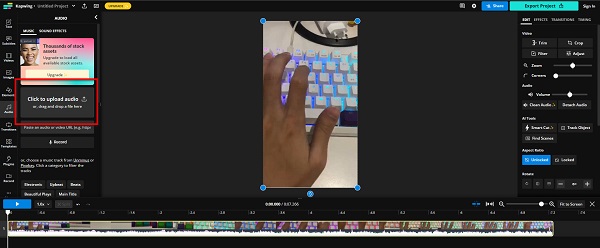
Vaihe 4Voit säätää äänen ja videon synkronointia Aikajana, ja voit muokata ääntäsi muokata paneeli.
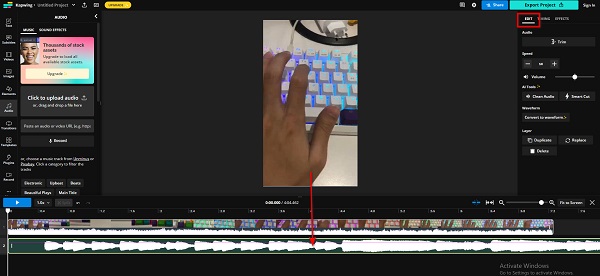
Vaihe 5Ja kun olet lopettanut äänen ja videon muokkauksen, napsauta Vientiprojekti -painiketta tallentaaksesi tulostuksesi laitteellesi.
Osa 3. Lisää ääni iPhonen videoon
Jos käytät iPhone-laitetta ja haluat lisätä ääntä Kuvat-sovellukseesi tallennettuun videoon, meillä on sinulle paras ratkaisu.
iMovie on luultavasti tunnetuin iPhonen videoeditointisovellus. iMovie on käyttäjäystävällinen sovellus intuitiivisen käyttöliittymänsä ansiosta. Sen lisäksi siinä on monia videonmuokkaustyökaluja, joita voit käyttää. Tämän sovelluksen avulla voit yhdistää videoita, lisätä videoihin tekstiä, säätää videosi nopeutta ja paljon muuta. Lisäksi iMovien avulla voit myös lisätä ääntä videoosi. Ja voit myös käyttää iMoviea käänteiset videot iPhonessa. iMovien haittana on, että sen koko on lähes 1 Gt, mikä tekee alustasta hieman hitaamman.
Äänen lisääminen videoon iPhonessa iMovien avulla
Vaihe 1Asenna iMovie iPhone-laitteeseesi ja käynnistä sovellus. Ja sitten napauta Aloita uusi projekti -painiketta ja valitse Elokuva vaihtoehto.
Vaihe 2Valitse video, johon haluat lisätä äänen, ja napauta sitten Luo elokuva -painiketta. Ja seuraavassa käyttöliittymässä napauta videota aikajanallasi ja napauta plusmerkkikuvake.
Vaihe 3Napauta Audio- -vaihtoehto ja valitse kansio, johon haluat saada äänen. Napauta ääntä, jonka haluat lisätä, ja paina plusmerkkipainike lisätäksesi äänen videoon.
Vaihe 4lehdistö valmis kun olet valmis tallentamaan tulostuksesi.
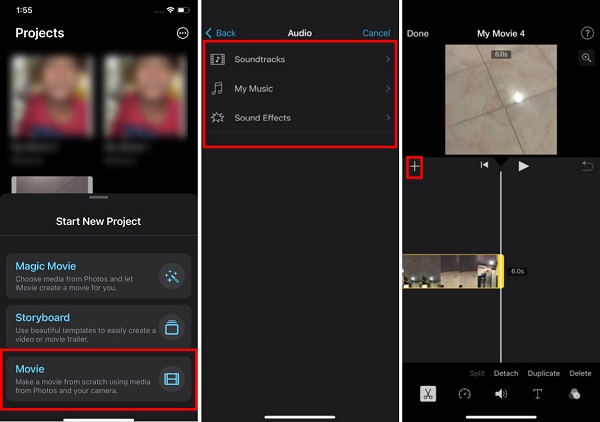
Osa 4. Usein kysyttyä äänen lisäämisestä videoon
Voinko lisätä ääntä videoon Macissa?
Joo. Voit myös käyttää iMovien Mac-versiota äänen lisäämiseen videoosi.
Mikä on paras äänitiedostomuoto?
MP3:a pidetään parhaana äänitiedostomuotona, koska se on suosituin äänimuoto ja se on yhteensopiva lähes kaikkien laitteiden kanssa.
Voinko toistaa MP3-tiedoston iPhonellani?
Joo. MP3-tiedosto on yleinen. Se on yhteensopiva lähes kaikkien alustojen ja laitteiden kanssa. Sanotaan, että voit toistaa MP3-tiedostoja iPhone-laitteellasi.
Yhteenveto
Tässä artikkelissa on monia hienoja menetelmiä, joilla voit peittää äänen ja videon. Valitsetpa minkä tahansa laitteen äänen lisäämiseen videoon, on olemassa ratkaisuja, joihin voit aina luottaa. Mutta oletetaan, että käytät mieluummin offline-työkalua lisää ääntä videoosi. Siinä tapauksessa suosittelemme käyttämään Tipard Video Converter Ultimate, jonka avulla voit lisätä ääntä videoihin vaikuttamatta tiedostojesi laatuun.