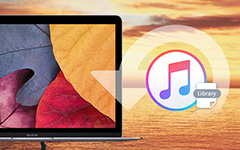Paras tapa palauttaa iPhonen iCloudilta
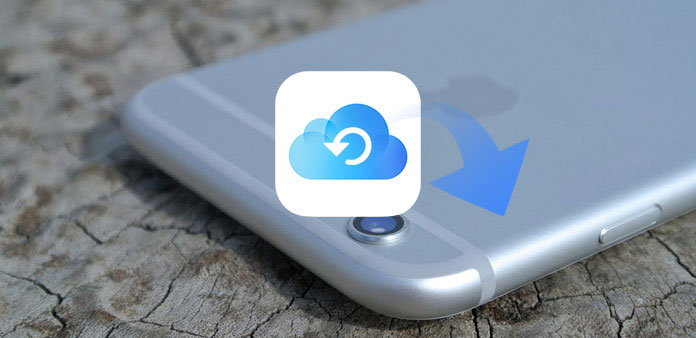
Kun menetät iPhonen, vaihdat uuden iPhonen tai poistat joitain tärkeitä tiedostoja vahingossa, palauta iPhone iCloudista. Jos sinun tarvitsee vain saada takaisin joitakin kadonneita tiedostoja, sen pitäisi olla turha poistaa sisältö ja asetukset iPhonen palauttamiseksi iCloudista. Onko mitään tapaa palauttaa iPhone selektiivisesti? Jotta halutut tiedostot saadaan iCloud-varmuuskopiolta, voit saada lisätietoja parasta menetelmästä iPhonen palauttamiseksi iCloudista artikkelista.
Osa 1: Suositeltavat menetelmät iPhonen palauttamiseksi iCloudista
Haluatko palauttaa iPhonen iPhonelta uuteen iPhoneen tai palauttaa joitain tärkeitä tiedostoja, Tipard iOS-tietojen palauttaminen pitäisi aina olla suositeltava ratkaisu iPhonen palauttamiseksi iCloudista. Sen sijaan, että palautat iPhonen kaikkiin sisältöihin ja asetuksiin, voit hakea poistetut tiedostot iCloud-valikoimasta. Mikä tärkeintä, voit käyttää kaikkia iCloud-varmuuskopiotiedostoja rajoituksetta.
- 1. Palauta iPhone iCloud-varmuuskopiosta, iTunes-varmuuskopiosta ja suoraan laitteesta.
- 2. Hae poistetut valokuvat, videot, tekstiviestit ja useimmat tiedostomuodot.
- 3. Tuki kaikille iOS-laitteille, mukaan lukien iPhone 12/11 / XS / XR / X / 8 ja muut.
- 4. Yhteensopiva viimeisimpien iOS 17 -ohjelmien kanssa.
IPhonen palauttaminen iCloudista Tipard iOS Data Recovery -ohjelmalla
Lataa ja asenna ohjelma
Kun lataat ja asennat iOS-tietojen palautuksen, voit käynnistää ohjelman tietokoneellasi. Liitä sitten iPhone tietokoneeseen USB-kaapelilla. Varmista, että tietokone tunnistaa laitteen.
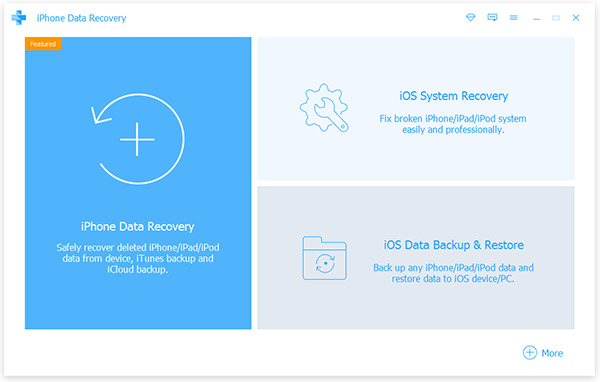
Palauta iCloud-varmuuskopiotiedostosta
Sen jälkeen voit valita "Palauta iCloud-varmuuskopiotiedostosta", voit tarkistaa kaikki tiedostot, jotka olet varmuuskopioinut iCloud-sovelluksen. Ja sitten voit valita tiedostot iCloudista sen sijaan, että palaisit iPhonen iCloudilta.
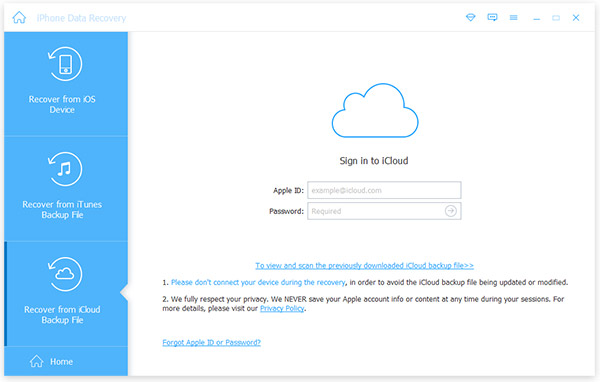
Palauta iPhone iCloud-varmuuskopiosta
Valitse haluamasi tiedostot eri luokista ja palauta iPhone iCloud-varmuuskopiosta napsauttamalla Palauta-painiketta. Sen jälkeen voit tallentaa tiedostot tietokoneen iTunes-kansioon tai synkronoida tiedostot suoraan iPhoneen.
Verrattuna muihin menetelmiin iPhonen palauttamiseksi iCloudista, voit esikatsella kaikki iCloud-varmuuskopioidut tiedostot. Lisäksi voit valita haluamasi tiedostot iCloudista sen sijaan, että poistat iPhonen. Lisäksi voit myös poistaa poistetut tiedostot iOS-laitteilta, iTunesilta ja iCloudilta, sen pitäisi olla lopullinen ratkaisu iPhonen palauttamiseksi iCloudista. Lataa ilmainen kokeiluversio saadaksesi lisätietoja ohjelmasta.
Osa 2: iPhonen palauttaminen iCloud-varmuuskopioinnista
Jos sinun tarvitsee vain palauttaa iPhone iCloud-varmuuskopiointiin, voit myös lukea lisätietoja prosessin osasta. Varmista ensin varmuuskopio iPhonelle, tai muussa tapauksessa kaikki iPhonen sisältö ja asetukset poistetaan. Tutustu tarkemmin iPhonen palauttamisprosessiin iCloud-varmuuskopioinnista alla.
Vaihe 1: Siirry aloitusnäytössä Asetukset-sovellukseen, selaa alaspäin ja napsauta "Yleistä" -vaihtoehtoa. Ja napauta sitten "Palauta" avattavasta luettelosta, napauta "Poista kaikki sisältö ja asetukset" poistaaksesi iPhone. Syötä salasana, jos sitä kehotetaan, ja napauta "Poista iPhonen" -vaihtoehto.
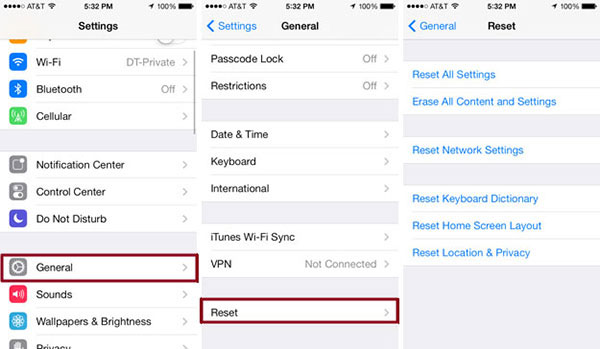
Vaihe 2: Tämän jälkeen iPhone siirtyy tehdasasetuksiin. Sinun pitäisi määrittää iPhone kielen, alueen ja muita tietoja. Muista asentaa Wi-Fi-verkko iPhonen palauttamiseksi iCloud-varmuuskopiosta.
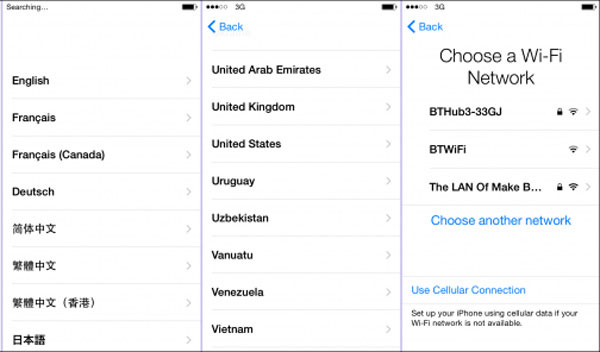
Vaihe 3: Kosketa Apps & Data -näytössä "Palauta iCloud-varmuuskopiosta" ja kirjaudu sitten iCloudiin Apple ID: llä ja salasanalla. Napsauta "Valitse varmuuskopiointi" ja valitse sitten iCloudista käytettävissä olevien varmuuskopioiden luettelo, jotta iPhone voidaan palauttaa iCloud-varmuuskopiosta.
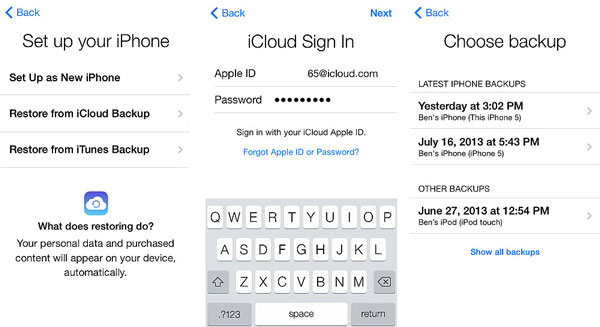
Odota vain muutama sekunti koko prosessia, ja sitten iPhone palautetaan aiempaan tilaan, jonka olet varmuuskopioinut. Sen pitäisi olla mukava ratkaisu, jos haluat vaihtaa uuteen iPhoneen.
Osa 3: iPhonen palauttaminen iCloud Backup Online -palvelusta
IPhonen palauttaminen iCloud-varmuuskopioinnin lisäksi voit myös ladata haluamasi varmuuskopiotiedostot iCloudista. Tapauksessa sinun ei tarvitse poistaa iPhonea etukäteen. Et ehkä voi käyttää tietynlaisia tietoja, kuten WhatsApp-liitetiedostoja, tekstiviestejä, multimediaviestejä, iMessageja, äänimuistioita ja valokuvavirtoja.
Vaihe 1: enter www.icloud.com mistä tahansa iPhone-, Mac- tai PC-selaimesta. Ja sinun tulee syöttää Apple-tunnus ja salasana ja päästä iCloudiin. Ja sitten löydät varmuuskopiotiedostot iCloudilla.
Vaihe 2: Tarkista iCloud-varmuuskopiotiedostot. Voit tarkistaa ja vastaanottaa sähköpostin, yhteystiedot, kalenterin, valokuvan, iCloud-aseman, Notesin, Muistutukset, Sivut, Numerot, Keynote ja muut tiedot iCloud-tililtä.
Vaihe 3: Palauta iPhone iCloudista. Vain otat iCloud-valokuvia, voit käyttää iCloud-valokuvia Photos Appista ja valita valokuvan ja napsauttamalla oikeassa yläkulmassa olevaa Lataa-vaihtoehtoa ladataksesi valokuvia laitteeseen.
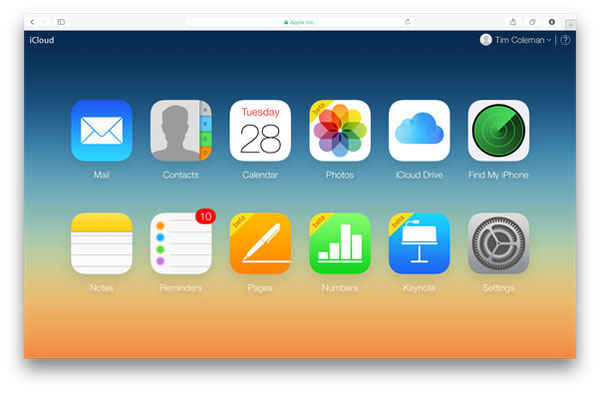
Johtopäätös:
Tässä artikkelissa esitellään 3in usein käytetyt menetelmät, jotka palauttavat iPhonen iCloudilta. Voit palauttaa iPhonen, jotta kaikki sisältö ja asetukset poistetaan ensin. Vain valita haluamasi tiedostot iCloud-verkosta saattaa olla toinen ratkaisu. Mutta mitä pitäisi olla paras tapa saada takaisin kadonnut tai vahingoittunut tiedosto tai palauttaa selektiivisesti iPhonen iCloudilta, Tipard iOS Data Recoveryin pitäisi aina olla perimmäinen ratkaisu. Kun haluat vaihtaa uuden iPhonen tai poistaa tärkeän tiedoston vahingossa, voit helposti palauttaa iPhone iCloud Backup -tiedostoon ohjelmalla. Jos sinulla on kysyttävää iPhone-iCloud-sovelluksen palauttamismenetelmistä, voit jakaa artikkeleihin lisää kommentteja.