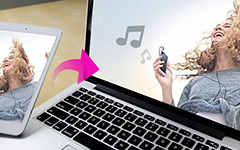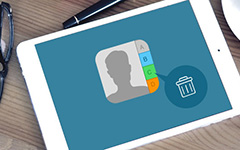5 parhaat keinot peittää iPadin televisioon

Monet analyytikot ovat ennustaneet, että iPad korvaa tietokoneen ja tulee valtavirran laite työpaikalla ja henkilökohtaisessa kodissa. On järkevää, kun katsotte, että iPad on varustettu lähes kaikilla kannettavan tietokoneen ominaisuuksilla. Lisäksi iPadilla on enemmän hyödyllisiä toimintoja, kuten peili iPad TV: stä. Ja voit päättää peilata koko iPad-näytön televisioon tai lähettää nykyisen videon. Molempien menetelmien avulla voit käyttää iPadia videon toiston ohjaamiseen ja television kääntämiseen älykkääseen laitteeseen. Voit kysyä, voisitteko peilata iPadia erilaisiin televisioihin. Vastaus on kyllä, ja tässä näytetään parhaat keinot peilaa iPadia muille älykkäille televisioille.
Menetelmä 1. Peitä iPad Apple TV: lle AirPlay: llä
Jos olet Apple-harrastaja, sinulla on todennäköisesti sekä Apple TV että iPad. Ne ovat yhteensopivia hyvin toistensa kanssa, joten on paljon helpompaa antaa online-videoiden peilaa iPadia Apple TV: lle. AirPlay-peilaus toimii hyvin Apple-laitteille, kuten Apple TV, Mac-tietokoneille ja iDevices-laitteille.
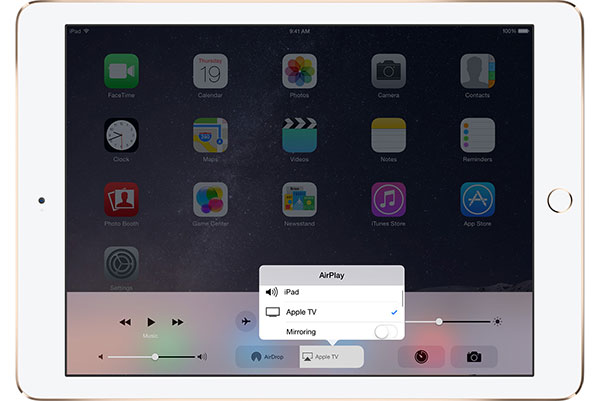
1. Kuinka peilata iPad-näyttö Apple TV: lle
Vaihe 1: Pyyhkäise ylöspäin iPadin pohjasta näyttämään Ohjauskeskus.
Vaihe 2: Kosketa painiketta AirPlay-peilaus kuvaketta.
Vaihe 3: Valitse sitten Apple TV, kun se näkyy vastaanottoluettelossa.
2. Nykyisen videon lähettäminen
Vaihe 1: Siirry ohjauskeskus iPadissa ja pyyhkäise vasemmalle näyttääksesi iOS-mediasäätimet.
Vaihe 2: Laita laitteen nimi näytön alareunaan.
Vaihe 3: Valitse sitten Apple TV AirPlay-vastaanottolistalta.
Menetelmä 2. Peitä iPad televisioon Lightning Digital AV Adaptorin avulla
Lightning Digital AV Adapter on lisälaite iPad-projektiin TV: lle. Voit ostaa adapterin ja HDMI-kaapelin Amazon helposti.
Vaihe 1: Liitä Lightning-digitaalinen AV-sovitin iPadin salamanliitäntään. Liitä Lightning Digital AV Adapterin toinen pää HDMI-kaapeliin.
Vaihe 2: Kytke sitten HDMI-kaapeli TV: n HDMI-porttiin, joka on yleensä TV-laitteen takaosassa.
Vaihe 3: Käynnistä televisio ja surffaa HDMI-kanavien kautta, kunnes näet sen, johon olet kytketty.
Vaihe 4: Toista video, jonka haluat katsella iPadilla, video näkyy televisiossasi.
Tämä tukee iPadin peittämistä mihin tahansa televisioon ilman laadun heikkenemistä.

Menetelmä 3. Peitä videot iPadista televisioon Chromecastin kautta
Chromecast on yksi suosituimmista OTT-laitteista. Jos sinulla ei ole Applen televisiota, mutta tilaa Chromecast, voit peilata iPadin näytön televisioon Chromecastin kautta.
Vaihe 1: Liitä Chromecast-laite televisioosi. Kytke sitten televisioon virta ja mene sopivaan kanavaan.
Vaihe 2: Lataa Chromecast-sovellus App Storesta ja asenna se iPadiin.
Vaihe 3: Varmista, että sekä iPad että Chromecast-laite liittyvät samaan Wi-Fi-verkkoon.
Vaihe 4: Avaa Chromecast-sovellus, se tunnistaa ja muodostaa yhteyden iPadisi automaattisesti.
Vaihe 5: Toista video Chromecast -tuetussa sovelluksessa. Ja napauta Chromecast -kuvaketta, jos haluat projisoida iPadin televisioon Chromecastin kautta.
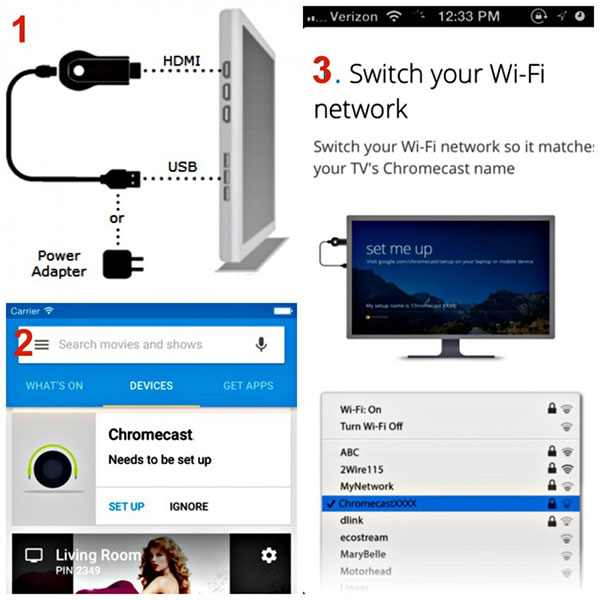
Menetelmä 4. Laita iPad televisioon Rokuin kanssa
Samanlainen kuin Chromecast, Roku on toinen suosittu streaming-palvelu. Ja jos et ole tilannut Chromecastia, Roku on hyvä vaihtoehto peilata iPadia televisioon.
Vaihe 1: Liitä Roku-soittimeen ja älykkääseen televisioosi HDMI-kaapelilla. Kytke sitten televisioon virta ja kytke tulolähde HDMI: hen.
Vaihe 2: Seuraa näytön ohjeita TV: n Roku-asetusten määrittämiseen.
Vaihe 3: Liitä iPad-peilaus televisioon samaan Wi-Fi-verkkoon, johon Roku-soitin on liitetty. Lataa ja asenna Roku-sovellus iPadiin App Storesta.
Vaihe 4: Avaa Roku-sovellus iPadin aloitusnäytöllä ja napauta Pelaa Roku vaihtoehto.
Vaihe 5: Valitse mediatyyppi, jonka haluat streamata televisioon, kuten Musiikki, Valokuvat ja videot. Sitten voit nauttia sen suuremmalla näytöllä perheidesi ja ystävien kanssa.
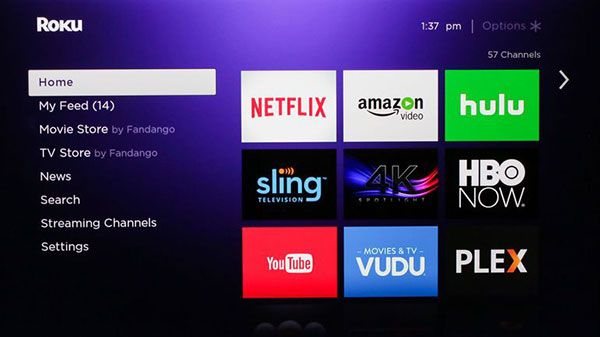
Menetelmä 5. Hanki iPad iPadille LonelyScreenilla
Jos haluat projektata iPadia suurelle näytölle, on useita ohjelmia, kuten Mirroring360, X-Mirage, Reflector 2, AirServer ja LonelyScreen. Mitä tulee yksityiskohtiin, käytämme LonelyScreen esimerkkinä.
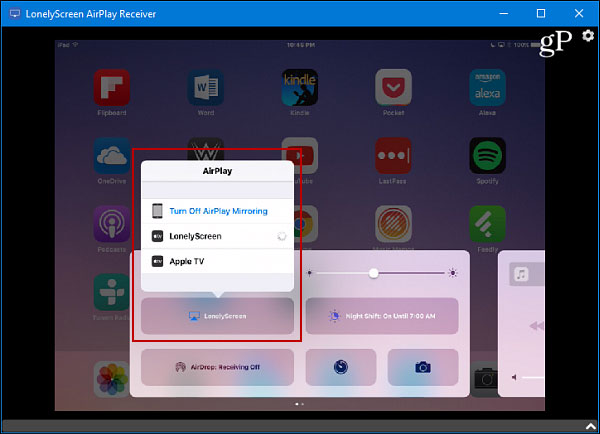
Vaihe 1: Kun olet ladannut ja asentanut LonelyScreen-ohjelmiston tietokoneellesi, se avautuu automaattisesti.
Vihje: Jos saat ilmoituksen, että Windows-palomuuri estää tämän ohjelman, sinun on napsautettava Korjaaja painiketta jatkaaksesi.
Vaihe 2: Klikkaa Kyllä painiketta User Account Control ikkuna, jotta se voidaan asentaa tietokoneellesi.
Vaihe 3: Nosta nimi kenttiin ja paina painiketta Säästä painiketta vahvistaaksesi sen.
Vaihe 4: Liitä iPad ja tietokone samaan Wi-Fi-verkkoon. Avaa Ohjauskeskus iPadissa.
Vaihe 5: Napauta painiketta AirPlay or AirPlay-peilaus vaihtoehto. Valitse nimi, jonka asetit juuri LonelyScreenille, kun se näkyy vastaanottoluettelossa.
Vaihe 6: Laita päälle Peilaus toiminto nimessä siirtämällä lohkoa oikealle. Ja napauta valmis -painiketta AirPlay-valintaikkunan yläosassa, jotta asetukset saadaan päätökseen.
Nyt voit pelata mitä tahansa peliä tai videota iPadillasi ja sisältö näkyy tietokoneellasi reaaliajassa.
Yhteenveto
Vaikka iPadilla on suurempi näyttö kuin älypuhelimilla, se ei silti riitä jakamaan sisältöä ystävien ja perheiden kanssa. Joten, voit peilata iPadia televisioon tai tietokoneeseen, jotta voit nauttia pelistä ja videoista muiden kanssa. Jotta voisit hankkia sisältöä iPadista televisioon sujuvasti, olemme ottaneet käyttöön useita tapoja tässä artikkelissa. Tietenkin iPad on yhteensopiva Apple TV: n kanssa, joten voit lähettää iPad-sisältöä suoraan Apple TV: lle AirPlayin kautta. Jos sinulla ei ole Apple TV: tä, sinun on valmisteltava Lightning Digital AV Adapter ja HDMI-kaapeli. Lisäksi Chromecast ja Roku tukevat iPad-sisältöjen peittämistä televisioihin. Sanalla voit valita suosikkisi ja nauttia HD-kuvista helposti televisiossa.