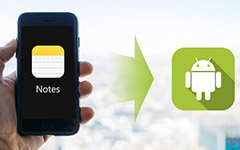Paras tietojen varmuuskopio iPhone / iPad / iPod ja Android-laitteelle
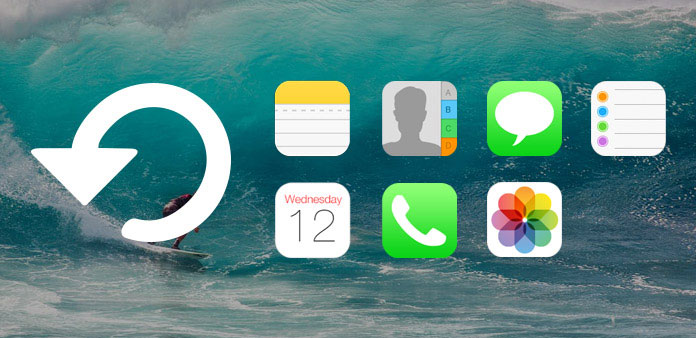
On monia syitä, joiden vuoksi matkapuhelimen tietoja on varmuuskopioitava usein. Ensinnäkin, vaikka matkapuhelimme ovat kaikkivoipaisia, rajoitettu sisäinen tallennus on suurin este. Tietojen varmistuksen ja palauttamisen jälkeen voit poistaa tiedostot ja vapauttaa tilaa matkapuhelimessa. Lisäksi kopiointi voi suojata tietojasi menetykseltä. Järjestelmän kaatuminen, epäonnistunut päivitys, virus ja haittaohjelmat voivat johtaa henkilötietojen vaurioitumiseen. Jos sinulla on datakopio, voit palauttaa ne älypuhelimeen helposti. Koska älypuhelimen tietojen varmuuskopiointiohjelmisto on niin tärkeä, aiomme näyttää sinulle parhaita tapoja varmuuskopioida iPhonen tai Android-puhelimen tässä opetusohjelmassa.
Yleisesti ottaen on olemassa kaksi kohdetta, joilla voidaan tallentaa matkapuhelimen tietojen kopio, PC-kiintolevy ja pilvipalvelin. Edellisellä ei ole kokorajoja, eikä se tarvitse internetyhteyttä, mutta olet valmis USB-johtoon. Jälkimmäisellä on yleensä rajoituksia tallennuskapasiteetista ja tarvitsee internetiä, mutta se on ilmeisesti helpompaa.
Osa 1. Paras iOS-tietojen varmuuskopiointi ja palautus
Tipard iOS-tietojen palauttaminen on useita ratkaisuja iPhone / iPad / iPodin iOS-tiedostojen palauttamiseksi. Se pystyy varmuuskopioimaan mediasisältöä sekä tekstisisältöä, kuten valokuvia, videoita, ääntä, liitetiedostoja, yhteystietoja, viestejä, kalenteria, muistiinpanoja, muistutuksia, Safari-kirjanmerkkiä, WhatsApp-sovellusta, App-dokumenttia ja suurinta osaa iPhonesta.
- • Data Backup iOS-laitteesta, iTunes- ja iCloud-kanavista.
- • Hae menetetyt tiedot selektiivisesti korvaamatta alkuperäisiä tietoja.
- • Hallitse varmuuskopiotietoja ilman vankileikkausta.
- • Esikatsele varmuuskopiotiedot suoraan ohjelmassa.
- • Tuki lähes kaikille tiedostoille iOS-laitteessa.
- • Tuki kaikille iOS-laitteille, mukaan lukien iPhonen 7 / 7 plus / 6s / 6s plus / iPad pro / iPad-ilma / mini 2 ja iPod touch 5.
- • Korkea yhteensopiva uusimman iOS-version kanssa.
Kuinka varmuuskopioida ja palauttaa iOS-tiedot yhdellä napsautuksella
Lataa ja asenna uusin iOS Data backup and Recovery -versio viralliselta verkkosivustolta tietokoneellesi.
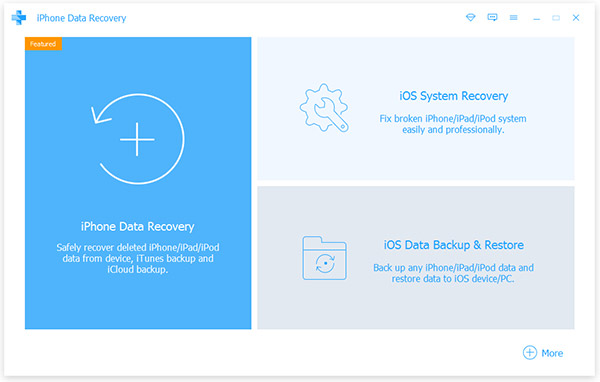
Liitä iPhone tai iPad tietokoneeseen USB-johto. Käynnistä iOS-tietojen palauttaminen, se tunnistaa puhelimesi.
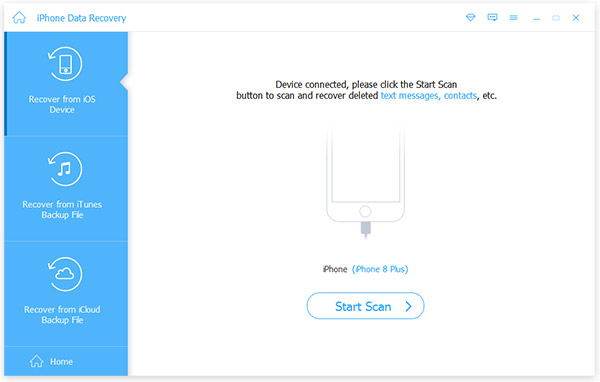
Siirry "Palauta iOS-laitteelta" -välilehdestä ja napsauta "Käynnistä skannaus" -painiketta löytääksesi palautettavat tiedostot. Kun tietojen skannaus on tehty, voit valita tietotyypit ja tietyt tiedostot.
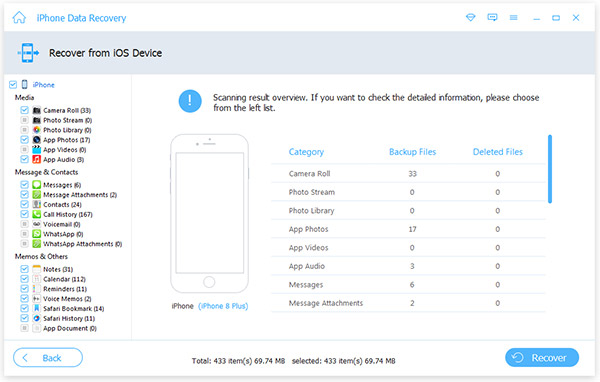
Paina "Recover" -painiketta oikeassa alakulmassa. Muutaman minuutin kuluttua tarvittavat tiedot tulevat jälleen näkyviin iPhonellasi.
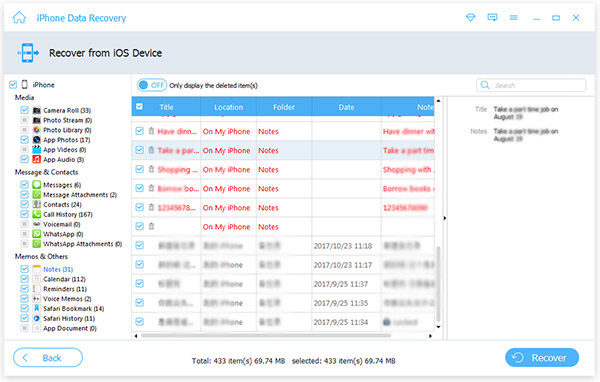
Jos haluat palauttaa varmuuskopion iTunesista tai iCloudista, voit valita palautuksen "iTunes Backup File" - tai "Recover from iCloud Backup File" -kohdasta vaiheessa 3.
Osa 2. Paras Android Data Backup
Tipard Android Data Recovery on ammattilaisten työkalu Android-käyttäjille. Jos et luo tietojen varmuuskopiota ja poista joitain tärkeitä tiedostoja, se auttaa sinua löytämään tiedostot helposti takaisin. Lisäksi Google-tietojen varmuuskopiointi ei ole käytettävissä rikki Android-puhelimessa; kun taas Android Data Recoveryilla on kyky purkaa tiedostoja rikki puhelimesta.
- • Voit palauttaa kadonneita tai poistettuja yhteystietoja, viestejä, valokuvia, videoita, ääntä ja muita Android-tiedostoja varmuuskopioina.
- • Tuki Samsung, LG, Sony, Motorola ja monet muut Android-laitteet, Android 2.1 5.1.
- • Skannaa Android-laite varmuuskopiotiedostoille automaattisesti, ja voit myös esikatsella niitä ennen palauttamista.
- • Valitse haluamasi tiedostot valitsematta alkuperäisiä tiedostoja.
- • Helppo prosessi varmuuskopioida tiedot ilman teknistä laivastoa.
Miten palautetaan tietoja Androidista
Suorita Android Data Recovery -ohjelma sen jälkeen, kun se on asennettu tietokoneeseen. Yhdistä älypuhelin tietokoneeseen USB-kaapelilla.
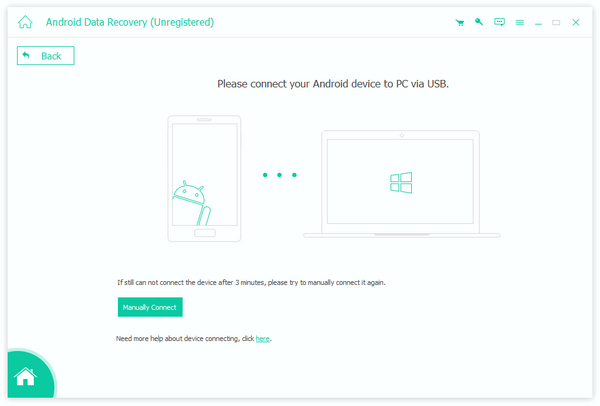
Noudata näytön räätälöityjä ohjeita, jotta USB-vianmääritystila voidaan ottaa käyttöön matkapuhelimessasi.
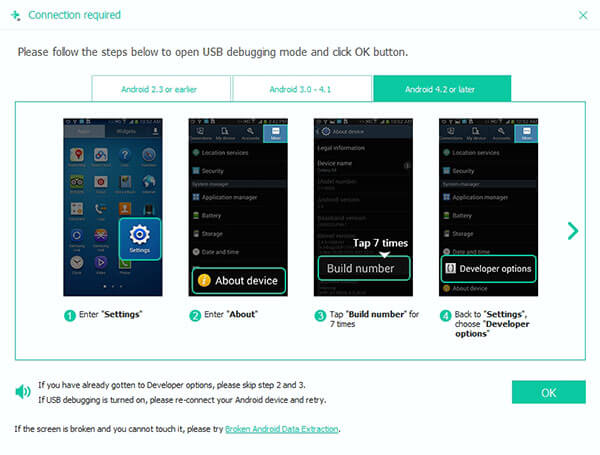
Kun olet liittänyt onnistuneesti, voit valita, että tietoluokat sisältävät palautettavat tiedostot. Jos Android Data Recovery toimii rikkinäisen puhelimen kanssa, sinun on siirryttävä vasemmalla puolella olevaan "Broken Android Phone Data Extraction" -tilaan.
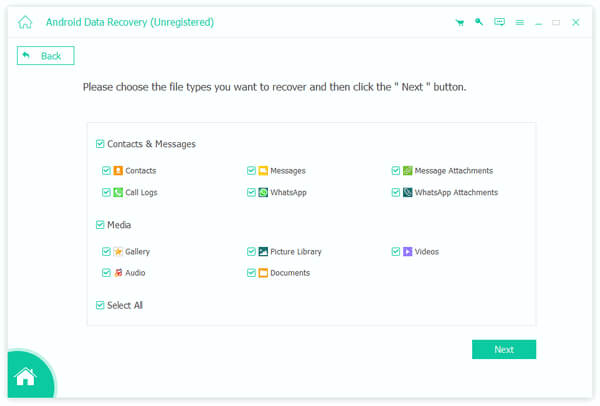
Avaa yksityiskohtaikkuna painamalla "Seuraava" -painiketta. Täällä voit valita tiettyjä tiedostoja palautettavaksi.
Napsauta lopuksi "Palauta" -painiketta loppuun.
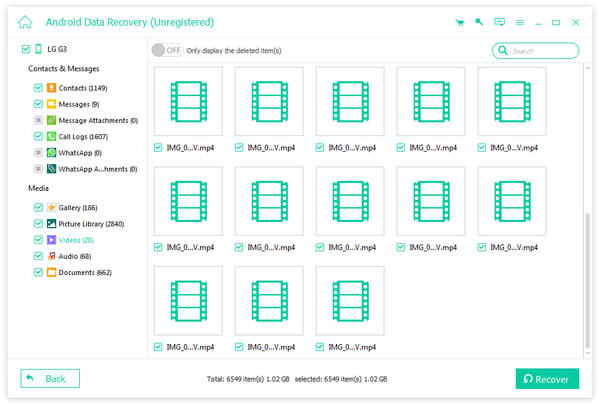
Osa 3: Top 6 Data Backup -sovellukset iOS ja Android
Työpöydän tietojen varmuuskopiointisovelluksen lisäksi voit myös löytää paljon varmuuskopiointipalveluita tai pilvipalvelua iOS- tai Android-laitteiden tallennusdataa etukäteen. Tutustu tarkemmin 6-sovellusten yläosaan alla.
1. Kuinka varmuuskopioida iOS-tietoja PC: lle iTunesin kautta?
Vaihe 1: Liitä iPhone tai iPad tietokoneeseen USB-kaapelilla ja suorita iTunes.
Vaihe 2: Kun iTunes havaitsee iDevicesi, napsauta Laite-painiketta vasemmassa yläkulmassa.
Vaihe 3: Napsauta vasemmassa reunassa olevaa "Yhteenveto" ja napsauta oikeanpuoleisen paneelin "Back Up Now" -painiketta.
Vaihe 4: Voit tarkistaa varmuuskopion siirtymällä kohtaan "Muokkaa" -> "Asetukset" -> "Laitteet".
Vihje: Et voi tarkastella tietokoneen varmuuskopiotietoja suoraan iTunes-tietojen varmuuskopio-ohjelmalla.
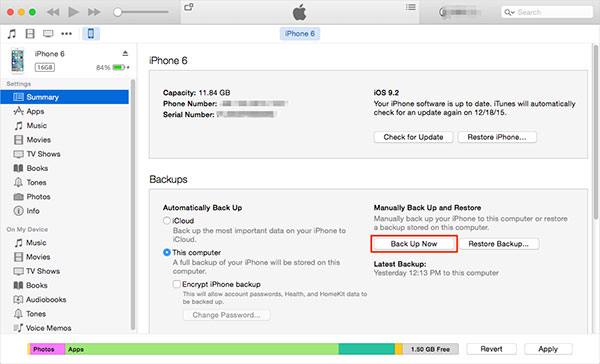
2. Tietojen varmuuskopiointi iCloudiin
Vaihe 1: Varmista, että iDevice on liitetty internetiin. Suosittelemme käyttämään turvallista Wi-Fi-verkkoa.
Vaihe 2: Avaa Asetukset-sovellus aloitusnäytöstä, etsi ja napauta iCloud.
Vaihe 3: ICloud-näytössä voit pyyhkiä "iCloud-varmuuskopioinnin" vieressä olevan lohkon toiminnan ottamiseksi käyttöön. Napsauta sitten Back Up Now -painiketta ja aloita varmuuskopio iPhone tai iPad.
Vihje: Voit kestää tunnin tai useita tunteja matkapuhelimesi takaisin iCloud-käyttöön riippuen Wi-Fi-yhteydestä ja datakokosta. Tietojen aikana bakcup, sinun pitäisi pitää iDevice yhteydessä internetiin.
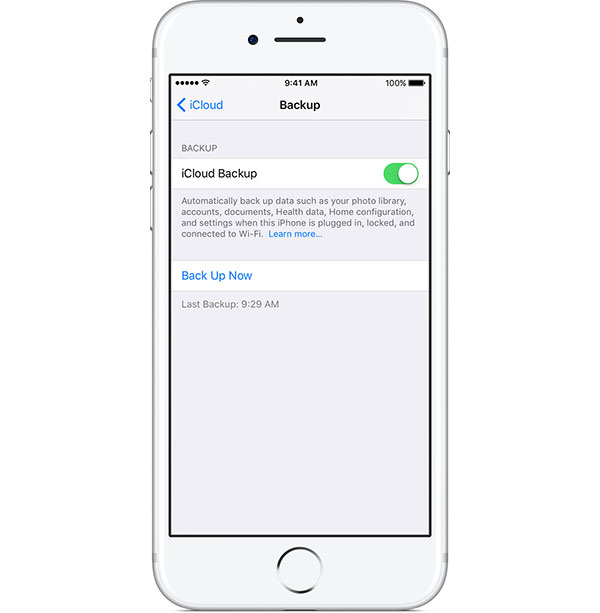
3. Google asema
Google Driven pitäisi olla paras tietojen varmuuskopiointiratkaisu Android-laitteille, joka on saatavilla myös iDevices-laitteissa. Kun varmuuskopioit tiedostot automaattisesti Google Driveen, sinun ei tarvitse huolehtia kadonneista tiedoista. Voit saada 15GB: n vapaata tilaa tai päivittää 100GB ($ 1.99 / month) tai 1TB ($ 9.99) hintaan melko halvalla ja vaihtoehto myös 10TB ($ 99.99 kuukaudessa).
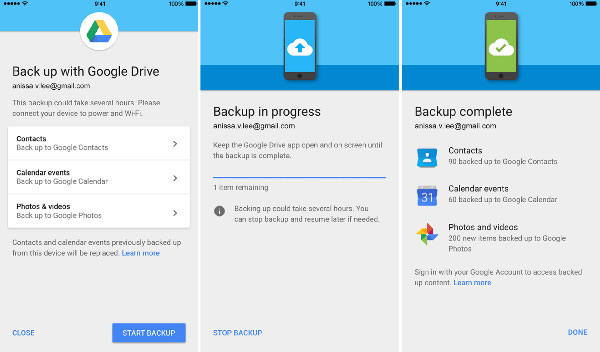
4. Amazon Drive
Aivan kuten iCloud, Amazon Prime tarjoaa 5GB ilmaisen varmuuskopioinnin tallennustilaa valokuville ja videoille. Voit myös päivittää rajoittamattomaan tallennustilaan US $ 60.00 vuodessa. Tietojen varmuuskopiointipalvelun avulla voit käyttää asiakirjoihin, musiikkiin, valokuviin ja videoihin, jotka olet tallentanut Amazon helposti. Voit lähettää tietoja Androidista, iOS: sta ja tietokoneesta ja synkronoida tiedostot laitteiden välillä.
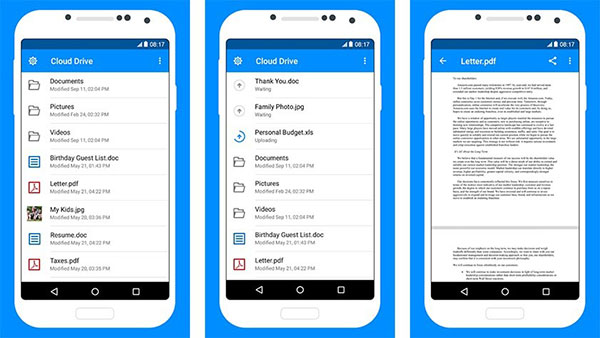
5. Laatikko
Laatikko tarjoaa tietojen varmuuskopiointipalvelun monille tiedostoille. Se tarjoaa turvallisesti tallentaa, hallita ja jakaa tiedostoja helposti, päästä sisältöön verkossa, työpöydältä, iOS-laitteilta tai Android-tablet-laitteilta. Lisäksi voit esikatsella 200 + -tyyppityyppejä koko näytön laadulla. Uusista käyttäjistä 10GB ilmaista tallennustilaa, kun $ 10 / month saa 100GB.

6. Dropbox
Dropboxin pitäisi olla yksi suosituimmista datasovellusohjelmista, joka pitää tiedostot ja tiimisi synkronoituna. Ja voit käsitellä tiedostoja muun jaetun kansion kautta. Ja voit myös tehdä joitain kommentteja jaettuja tiedostoja helposti. Se tarjoaa vain 2GB ilmaisen pilven tallennustilaa, kun rekisteröidyt 1TB-päivitysvaihtoehdolla $ 9.99 / month tai $ 99.99 per vuosi.
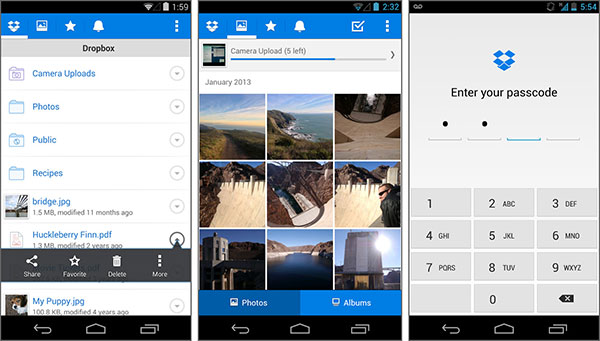
Yhteenveto
Tässä opetusohjelmassa olemme keskustelleet parhaista tavoista saavuttaa tietosuojaussuunnitelma iOS: ssä ja Androidissa. Apple julkaisi iTunesin ja iCloudin auttaakseen käyttäjiä kopioimaan henkilökohtaisia tietoja PC: hen ja pilvipalvelimeen. Vaikka Androidilla ei ole tällaisia sisäänrakennettuja ominaisuuksia, voit käyttää Google-tiliä varmuuskopiointiin helposti Android-puhelimella. Tietojen varmuuskopioinnin tarkoituksena on välttää tietojen menetystä. Joten jakasimme kaksi tehokasta työkalua, Tipard iOS Data Recovery ja Tipard Android Data Recovery, joiden avulla voit menettää tietoja takaisin iOS ja Android helposti. Sanoina, että suosituksemme ja oppaamme auttavat sinua saavuttamaan tietojen varmuuskopioinnin ja palautuksen nopeasti ja yksinkertaisesti.