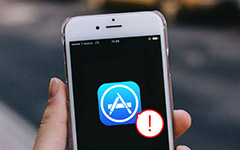Miten yhdistää Android-puhelimen Mac-tietokoneeseen?
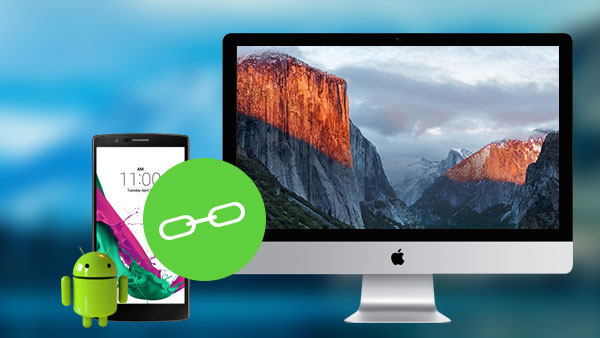
Me kaikki tiedämme, että Android ja Mac kuuluvat kahteen eri järjestelmään. Google kehittää Androidia ja se on suosituin mobiilijärjestelmä. Mac on kehittänyt Apple ja iOS on sen mobiiliversio. Joten käyttäjät yhdistävät USB-kaapelin ja liitä Android Mac-tietokoneeseen. Löydät Mac-tietokone ei tunnista Android-laitetta ilman toista ohjelmaa.
Onko olemassa muuta tapaa varmuuskopio Android tai siirtää musiikkia Androidin ja Macin välillä? Tarjonta on kysyntää. Oikeastaan voit löytää paljon Android Mac-liittimiin eri toiminnoilla. Jos sinulla on vaikea löytää oikea ratkaisu sinulle, tässä artikkelissa kerrotaan miten yhdistää Android Mac-tietokoneeseen kolmessa eri menetelmässä.
Androidin ja Macin yhdistäminen Android-tiedostonsiirrolla
Itse asiassa on Googlen oletusohjelma, joka yhdistää Androidin Maciin, Android-tiedostonsiirto. Se voisi tukea käyttäjiä yhdistämään Android-laitteita maciin ja synkronoimaan tiedostoja iTunes-kirjaston ja Android-puhelinten välillä. Lataa ohjelma suoraan verkkosivustolta ja liitä sitten Android Mac-tietokoneeseen, jossa on Android-tiedostonsiirto, kuten alla.
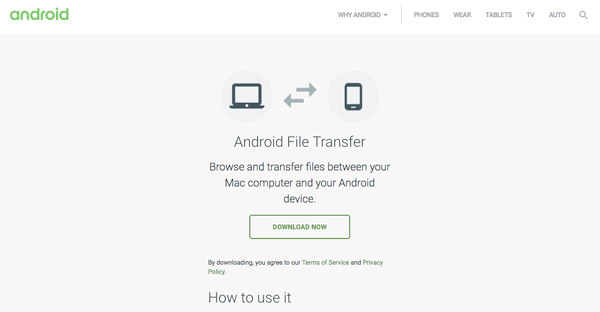
- 1. Kun Android-puhelin on liitetty Mac-tietokoneeseen USB-kaapelilla, pidä Android-puhelimen auki lukittuna prosessin aikana.
- 2. Vedä Android-ilmoituspaneeli alas ja valitse USB-vaihtoehto.
- 3. Valitse medialaite tai MTP ja aktivoi se.
- 4. Käänny Mac-tietokoneellesi ja avaa Go valikon yläpalkista.
- 5. Valitse Sovellukset vaihtoehto.
- 6. Kaksoisnapsauta Android-tiedostonsiirtoa, jos se ei avaudu automaattisesti, kun liität Android-puhelimen Maciin.
- 7. Sitten Android-puhelimen tallennus tulee näkyviin ja voit siirtää tiedostot haluamallasi tavalla.
Google on kehittänyt Android-tiedostonsiirtoa ja käyttäjät voivat ladata sen viralliselta verkkosivustolta vapaasti. Joten se on turvallisin tapa bingata Android-laite Macille. Ja se yhdistää kaksi laitetta fyysisen yhteyden kautta, joten se toimii hyvin ilman internetyhteyttä. Toisaalta sinun on otettava USB-kaapeli mukanasi, jos haluat yhdistää Android-puhelimen Mac-tietokoneeseen. Tämä on Android File Transferin haitta.
Bandeer Android-puhelimella Maciin Airdroidin kautta
Airdroid on parempi vaihtoehto Android File Transfer -ohjelmalle, koska se tukee langatonta yhteyttä. Ja se on yhteensopiva melkein kaikkien Android-laitteiden kanssa, kuten Samsung, LG, HTC, Sony, Huawei, ZTE ja muut Android-puhelimet. Se on erinomainen työkalu, jolla voit käyttää puhelintasi täysin tietokoneesta tai Mac-tietokoneesta. Kun haluat kytkeä Androidin Maciin, voit noudattaa alla olevia ohjeita.
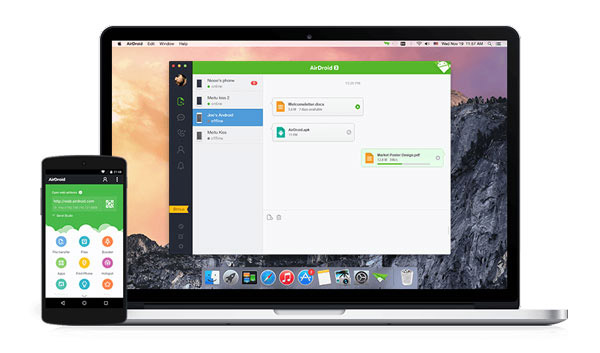
- 1. Ensinnäkin lataa ja asenna Airdroid Mac-tietokoneellesi ja vastapuhelinsovellukselle Android-puhelimella.
- 2. Avaa Airdroid Android-puhelimellasi, noudata ohjeita ja siirry Airdroid-sovelluksen Yhteys-välilehteen.
- 3. Sitten virtuaalinen IP ja URL, joka rakentaa ainutlaatuisen virtuaalisen yhteyden Android-puhelimen ja Mac-tietokoneen välillä, ilmestyvät ponnahdusikkunaan.
- 4. Käänny Mac-tietokoneellesi ja käy selaimesi URL-osoitteessa. Kun IP on kirjoitettu oikein, ota yhteys käyttöön valitsemalla Hyväksy.
- 5. Avaa tiedosto selain valitsemalla valikosta Tiedostot-välilehti.
- 6. Tällöin Android-Mac-yhteys on käytettävissä.
Airdroid on myös suosittu työkalu yhdistää Android Mac-tietokoneeseen. Ja se ei pyydä fyysistä yhteyttä, joten sinun ei tarvitse valmistaa USB-kaapelia ennen yhteyden muodostamista. Mutta nopea Internet-yhteys on välttämätöntä. Päivitettäessä premium-tilille voit jopa soittaa puheluita suoraan kannettavasta tietokoneestasi.
Androidin yhdistäminen Maciin Google-kuvien käyttäminen
Google Photos on toinen tehokas tapa liittää Android Maciin. Kun otat kuvia tai videota Android-puhelimella, voit automaattisesti synkronoida Android-tiedostot Macin kanssa Google-kuviin langattomasti. Se on yksi yleisimpiä menetelmiä liittää Android-laite ja Mac-tietokone.
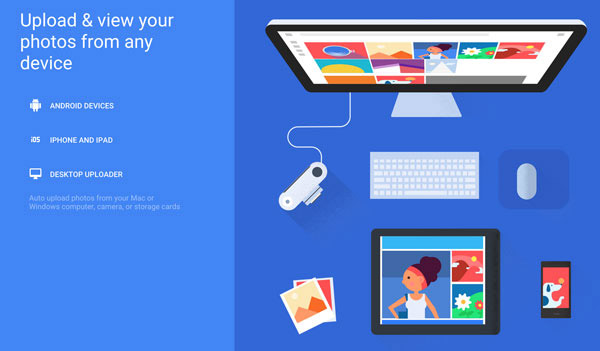
- 1. Lataa Google-kuvat Android-puhelimeen tai laitteeseen.
- 2. Tuoda markkinoille Google Kuvat Android-puhelimen aloitusnäytöstä ja napauta sitten Aloita.
- 3. Paina valikkopainiketta tai kuvaketta ja avaa sitten Asetukset valikosta.
- 4. Aseta Automaattinen varmuuskopiointi olla päällä tai pois päältä, sekä muuttaa sen asetuksia.
- 5. Ja erinomaisia muokkaus- ja jakamisominaisuuksia, joiden avulla voit etsiä, muokata ja jakaa tiedostoja helposti.
- 6. Ja sitten voit käyttää Google Photo -portaalia Macissa tai kirjautumisessa https://photos.google.com tarkistaa tiedostot Android-laitteesta.
Google-kuvien pitäisi olla paras ohjelma yhdistää Android-laite Mac-tietokoneeseen. Ei vain automaattisten synkronointiominaisuuksien lisäksi myös rajoittamaton tallennustila, jota voit nauttia. Jos käytät iCloudia tai Amazon Cloudia, voit tallentaa vain rajoitetut tiedostot ilmaiseksi.
Yhteenveto
Vaikka Android ja Mac ovat täysin erilaisia käyttöjärjestelmiä, meillä on joitain helppoja tapoja liittää ne fyysisen yhteyden tai Internet-yhteyden kautta. Tutustu tarkemmin haittoihin ja ammattilaisiin kolmesta eri menetelmästä. Voit lukea lisää yksityiskohtia ja noutaa oikean ohjelman sinulle sopivaksi.
- 1. Kun sinulla on USB-liitin, Android File Transfer voi olla mukava vaihtoehto yhdistää Android-puhelin Maciin. On tehokasta siirtää Android-tiedostoja Macille ilman Internet-yhteyttä. Ennen kuin yhdistät Android-puhelimen Maciin, sinun on ladattava etukäteen Android-tiedostonsiirto Macille ja saat myös USB-liitin.
- 2. Jos et halua ladata mitään ylimääräistä ohjelmaa yhdistämään Android-laite Maciin, Airdroid antaa käyttäjille mahdollisuuden liittää Android ja Mac Internet-yhteyden kautta. Voit ladata tiedoston URL-osoitteella. Suuri haitta on Internet-yhteys, jos Wi-Fi-ympäristö ei ole tarpeeksi hyvä, sen pitäisi olla turhautunut kokemus.
- 3. Google Photos on useimmin käytetty tapa yhdistää Android-laite Macin kanssa. Voit tallentaa niin monta valokuvaa kuin haluat automaattisella synkronointiominaisuudella. Google-valokuvat toimivat vain valokuvien ja videotiedostojen kanssa, jos haluat käyttää muita tiedostoja, sinun on käytettävä Google-ohjainta ilmaiseksi rajoitetusti.
Tietenkin, paitsi edellä mainitut kolme menetelmää, voit käyttää myös Photos, Preview, Dropbox ja muita ohjelmia yhdistää Android ja Mac. Riippumatta valituista ratkaisuista, se on samanlainen kuin edellä mainitut ratkaisut. Voit käyttää USB-liitäntää, ladata Android-tiedostoja URL- tai pilvipalvelulla automaattisten varmuuskopiointitoimintojen avulla. Jos sinulla on vielä kysyttävää siitä, miten voit muodostaa yhteyden Android Mac-tietokoneeseen, voit ottaa meihin yhteyttä.