Opi nauttimaan suosikkivideoistasi iPodissa/iPhonessa milloin tahansa
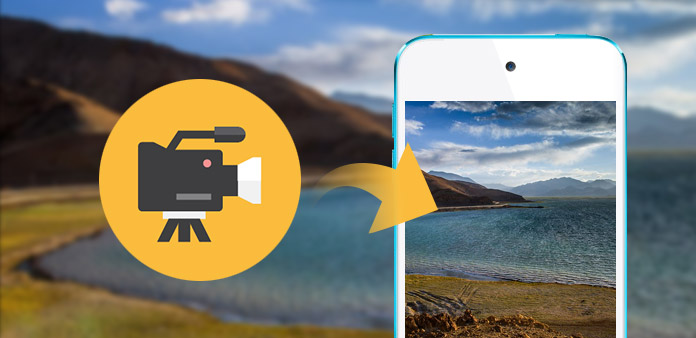
Tässä artikkelissa näytämme sinulle Tipard Video Converter. Tehokkaat MP4 Video Converters voivat helposti muuntaa kaikki suosittuja videoformaatteja, kuten AVI, MPG, WMV, MP4, MOV, 3GP, FLV ja paljon muuta iPhone / iPod tuettuun videomuotoon.
Kuinka käyttää Tipard Video Converter
Lataa videotiedosto
Asenna tämä tehokas iPod Video Converter tietokoneellesi. Napsauta "Lisää video" -vaihtoehtoa "Tiedosto" -valikosta ja lataa minkä tahansa videotiedoston, jonka haluat muuntaa. Voit myös klikata "Plus" -painiketta pääliittymässä.

Valitse tulostusmuoto
Siirrettävien laitteiden tukemien formaattien perusteella voit valita elokuvan tulostusmuodon Profiili-sarakkeesta ja asettaa kohdekansion. Sinulla on myös mahdollisuus valita haluamasi ääniraita ja tekstitys videolle.
Yksityiskohtaiset video- ja ääniasetukset tarjoavat tämän iPod Video Converter -ohjelman, jonka avulla voit säätää esimerkiksi videokoodaajan, kuvanopeuden, tarkkuuden, bittinopeuden ja äänen kooderin, kanavat, bittinopeuden, näytteenottotaajuuden jne. . Hyvin räätälöity profiili voidaan tallentaa "käyttäjäkohtaiseksi" myöhempää käyttöä varten.

Video- ja ääniasetukset
Tämän iPod Converter -ohjelman avulla voit säätää kaikenlaisia video- ja ääniasetuksia, kuten videokoodaajia, kuvanopeutta, resoluutiota, bittinopeutta ja äänen koodausta, kanavia, bittinopeutta, näytteenottotaajuutta jne. Lisää lisää voit syöttää omia parametreja. Hyvin räätälöity profiili voidaan tallentaa "käyttäjäkohtaiseksi" myöhempää käyttöä varten.

Muokkausominaisuudet
Muuntamistoiminnon lisäksi Tipard iPod Video Converterilla on myös enemmän editointitoimintoja, joita voit käyttää. Voit leikata minkä tahansa tietyn videon segmentin, rajata videon, vesileiman videon, yhdistää videotiedostot yhteen ja esikatsella videon tehoa ennen muuntamista. Voit myös säätää videon vaikutusta kirkkauteen, kontrastiin ja kyllästymiseen.
1. Säädä ulostulo-videoefekti.
Napsauta "Muokkaa" ensimmäisellä käyttöliittymällä ja valitse "Vaikutus" -komento sen jälkeen, kun valikko avautuu, jotta voit avata Efekt-ikkunan. Tai voit vain napsauttaa  painiketta avataksesi Effect-ikkunan. Voit vapaasti vetää kirkkautta, kontrastia, värikylläisyyttä, värisävyä ja äänenvoimakkuutta.
painiketta avataksesi Effect-ikkunan. Voit vapaasti vetää kirkkautta, kontrastia, värikylläisyyttä, värisävyä ja äänenvoimakkuutta.

2. Rajoita kaikki videot.
Napsauta "Clip" -komentoa. Tipard iPod Video Converter tarjoaa sinulle kaksi tapaa leikata videon pituutta.
Menetelmä 1: Anna alkamisaika "Aloitusaika" -ruutuun ja kirjoita lopetusaika "Lopetusaika" -ruutuun ja napsauta OK.
Menetelmä 2: Vedä saksipalkit esikatseluikkunan alle, kun haluat leikata, jolloin aika näkyy Aloitus-ja lopetusaikaa varten.
Kun olet määrittänyt leikkausajan, otetun leikkeen pituus näkyy referenssin Valitse pituus -ruudussa.

3. Rajaa kaikki videot.
Napsauta "Muokkaa"> "Rajaa" -ikkuna. Voit myös klikata "Rajaa" -painiketta avataksesi Rajaus-ikkunan. Tipard iPod Video Converter avulla voit poistaa mustat reunat elokuvan videon ympärille ja muokata videon toistoalueen kokoa. Videon leikkaamiseen on käytettävissä kolme tapaa:
Tapa 1: Valitse ulostulon kuvasuhde avattavasta "Zoom Mode" -luettelosta tarpeen mukaan.
Käytettävissä on neljä vaihtoehtoa: Koko näyttö, Keep Original, 16: 9 ja 4: 3.
Menetelmä 2: Rajaa säätämällä viljelykehys
Kasvinkehys on keltainen viiva elokuvan videon ympärillä. Korttikehykseen on kahdeksan pientä säätöruutua. Jokainen säätöruutu mahdollistaa elokuvien videon leikkaamisen eri paikasta. Voit rajata elokuvatiedostonsi siirtämällä hiiren osoittimen säätöruutuun ja vetämällä rajauskehystä.
Menetelmä 3: Rajaa asettamalla raja-arvot
Raja-ikkunan oikeassa alakulmassa on neljä satoarvoa: Top, Bottom, Left and Right. Voit asettaa kukin arvo rajaamaan elokuvatiedoston ja rajauskehys liikkuu vastaavasti.
Vihje: Kun rajaat videosi ja asetat zoomaustilan, tulos voidaan esikatsella ohjelman pääliittymän Esikatselu-ikkunassa.

4. Lisää teksti- tai kuva-vesileima.
Napsauta "Muokkaa"> "Vesileima" -komento sen jälkeen, kun valikko avautuu, kun haluat avata Vesileima-ikkunan.
Valitse "Ota vesileima käyttöön" -valintaruutu ja valitse sitten teksti Teksti tai Kuva-valintanappi lisätäksesi teksti- tai kuva-vesileiman mihin tahansa haluamaasi videoon.








